See Similar Accounts for an Account in Digital Sales
If your administrator has enabled a Similar Accounts Machine Learning model, you can see similar accounts for an account in Digital Sales.
Similar accounts are the accounts that have something in common with the main account you're looking at. The commonality could be in organization size, revenue, location, account score, or any other account attribute.
Your sales administrator decides the attributes when building a machine learning model for similar accounts. See Create a Similar Accounts Model in the Implementing Digital Sales guide to learn more about building the models.
Here’s how you can see the similar accounts:
- Navigate to .
- On the Accounts landing page, click an account.
The account foldout view appears.
- In the Action Bar, type Show Similar Accounts.
The similar accounts list appears.
Similar Accounts for an Account
Here’s a screenshot that shows the similar accounts found by the Sales Machine Learning engine for a given account. Callouts from 1 to 5 in the screenshot highlight the columns that show details of the similar accounts. These columns are the attributes on which the model is built. Hence, you may not see the same columns every time.
If your administrator builds a new model with different attributes, the columns will change.
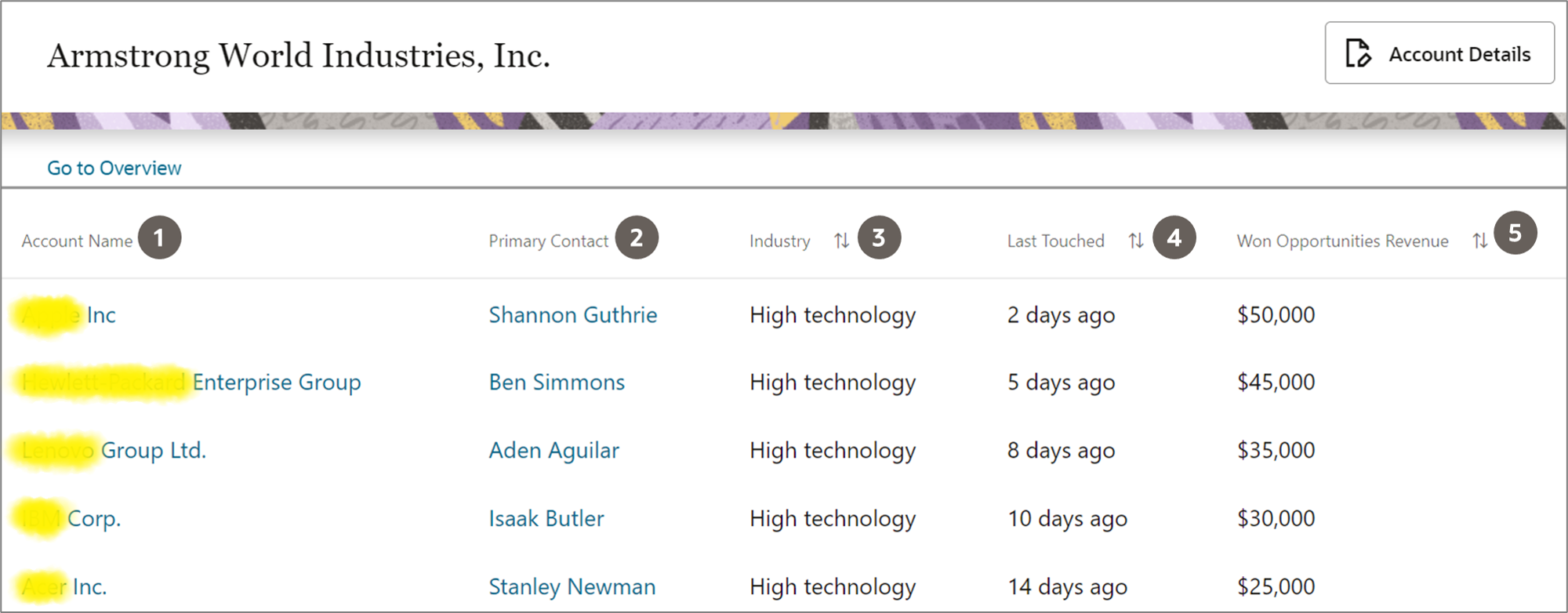
The table here describes the columns highlighted in the sample similar accounts. This will give you an idea of the data you get from the model.
| Callout | Column | Description |
| 1 | Account Name | Shows the name of the account that has some similarity with the given account. Click the account name to get to its foldout view and learn more about the account. |
| 2 | Primary Contact | Shows the primary contact associated with the account. Click the primary contact to get to the contact’s foldout view and learn more about the contact. |
| 3 | Industry | This column appears if Industries is selected as one of the attributes for the model. Shows the industry of the account. |
| 4 | Last Touched | This column appears if Last Touched is selected as one of the
attributes for the model. Shows the date or number of days when the
account was last contacted either by phone or email. The calculation type for a date attribute can be in days, as an age bucket, number bucket, category, and so on. If your administrator used an age bucket, you’ll see the last touched in the x days ago, format, as depicted in the screenshot above. Your administrator can show this in dates as well. For example, 02-04-2022 to represent Feb 4, 2022. |
| 5 | Won Opportunity Revenue | This column appears if Won Opportunity Revenue is selected as one of the attributes for the model. Shows the revenue from the opportunities that are in Won status. |