How Authoring Contract Terms Works
This topic provides an overview of contract terms authoring on the Contract Terms tab when you create or edit the contract by selecting the Create Contract and Edit Contract tasks in the Manage Contracts page or the Contracts work area.
Just what actions you can take during contract terms authoring depends on your implementation, your privileges, and contract type. Some contracts may have their contract terms already populated from a contract terms template and permit you only to add and delete clauses from the Contract Terms Library. Other contracts may allow you to create nonstandard clauses or require you to answer questions to determine if additional clauses are required. For some contracts, you may attach the contract terms in a separate document and not use the authoring capabilities of the application at all.
This diagram illustrates the contract terms authoring process:
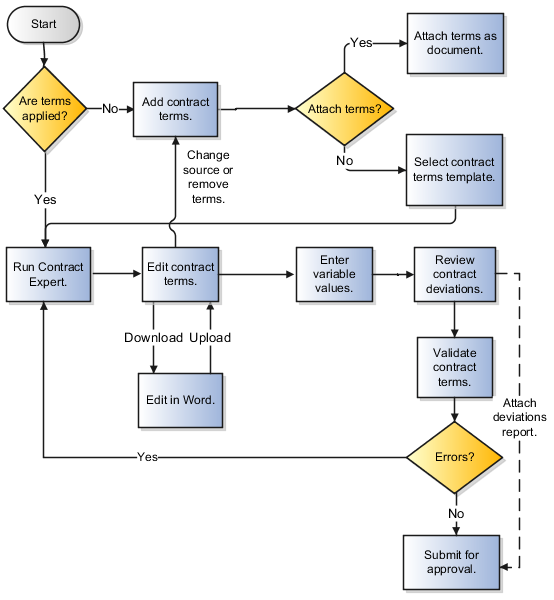
If the contract terms aren't applied in the Contract Terms tab, then you must add them either by selecting a contract terms template or by attaching the contract terms in a file. Choosing a contract terms template populates the tab with the contract terms from that template. If you choose to attach the contract terms as a document, then you must continue to work outside the application.
Some contract terms templates require you to run the Contract Expert feature and enter additional information to determine if more clauses are required. You can edit the contract terms either in the application or outside the application using Microsoft Word 2007.
You must enter any missing values for variables. Optionally, you can change the contract terms source, either switching to a different contract terms template or attaching the terms in a document. Alternately, you can remove all of the contract terms completely.You can also check for any clause updates in the Contract Terms Library.
You can run a report detailing the changes you made to the contract terms applied from a template and have the deviations report submitted for approval along with the contract.
The last step before submitting the contract for approval is to validate your contract terms and eliminate any errors.
Specify the Source of Contract Terms
The first step in the contract terms authoring process is to specify the source of your contract terms. The contract source can be either a contract terms template or an external document.
Run Contract Expert
Some contract terms templates require you to run the Contract Expert feature to determine whether additional clauses must be added. You can tell if you must run Contract Expert when the Clauses tab includes the Contract Expert Last Run indicator before the contract terms preview region. When you run Contract Expert by selecting the Run Contract Expert action, Contract Expert may ask you to enter values for contract variables and to answer questions. If you don't run Contract Expert on a contract that requires it, then you receive a warning message during contract validation.
Edit Contract Terms
Depending on the contract, you can, add, move, and delete clauses and sections. For example, you can add standard clauses, substitute alternate clauses for existing clauses, and edit standard clauses or create nonstandard clauses that are specific to the contract.
-
You edit the contract terms by using the outline. You can preview the clauses by selecting clauses in the outline.
-
You can edit the contract terms outside the application using Microsoft Word. You select the Download Contract action to export the contract terms to a file, make your edits, and select the Upload Contract or Upload to Another Contract action to import your changes back into the application.
Keep these points in mind when editing contract terms:
-
Manually inserting bulleted lists isn't supported in the editor; instead, use hyphens, or use the import feature.
-
For clauses that have been imported, set the indent in the XML Word file to 1 cm or 0.4 in for the numbering scheme at the first level.
Enter Missing Variable Values
Select the Edit Variable Values action to enter any missing variable values. The Clauses tab displays the number of missing values in the Pending Variables indicator. You must enter any missing values before you submit the contract for approval. Missing variable values generate warnings during contract validation. Entering variable values using this action is equivalent to entering these values when running Contract Expert.
Check for Clause Updates
Select the Check for Clause Updates action to check if a more recent clause version is available in the Contract Terms Library.
Change the Contract Source and Remove Contract Terms
Select the Change Contract Source action to change the source of the contract terms from one template to another, from a template to an attachment, or from an attachment to a template.
-
If you change templates, the application removes all sections and clauses added by the original template, including any you have edited. Only new clauses you added are kept under the Unassigned section heading.
-
If you decide to attach the contract terms in a file to replace those from a template, then you have the option of retaining the terms from the template for reference. If you replace attached contract terms with those from a template, then the attachment is stored as one of the contract documents.
-
Select the Remove Contract Terms action to remove all contract terms from the contract. Removing contract terms removes all contract terms documents.
Review Deviations and Validate Contract Terms
Select the Review Contract Deviations action to generate a report that lists differences between the contract terms in the contract and the contract terms in the contract terms template. The deviations report lists:
-
Standard clauses you added, edited, or deleted
-
Alternate clauses you selected to replace the standard clauses
-
Nonstandard clauses you created for this contract
-
Missing clauses recommended by Contract Expert
-
Outdated clause versions
-
Policy deviations
You can attach the report with your comments to the notification the application sends to approvers when the contract is submitted for approval. The report is automatically refreshed at the time the contract is submitted to ensure it contains the latest information. All existing comments are deleted from the contract when:
-
An approver rejects or resubmits the contract.
-
You stop the approval process and submit it again for approval
A new approval workflow is triggered when these actions are performed, resulting in the deletion of all existing comments.
Select the Validate Contract Terms action to determine if the contract terms are ready to be submitted for approval. Validation can generate both errors and warnings. You must correct the errors. Correcting the warnings is optional. For example, you receive an error if:
-
The contract terms contain a clause that the Contract Terms Library administrator has updated, placed on hold, or made inactive.
-
The contract terms template is inactive.
-
The contract terms contain incompatible clauses.
-
A section in the contract terms doesn't contain any clauses.
-
A contract terms amendment doesn't contain a description.
-
Some of the contract variables don't have values.
You receive a warning if you didn't run Contract Expert as required by the contract terms template or you didn't answer all of the Contract Expert questions. The application runs the validation process automatically when you attempt to submit the contract for approval, and displays any remaining errors and warnings at that time.
You can download the Microsoft Word and PDF versions of the deviation report for both Buy and Sell contracts. The associated data model XML for the deviation report lists all the tags and the values from the specific contract. You can add the attributes to the SupplierContractDeviations and CustomerContractDeviations templates in Oracle Business Intelligence Publisher. Standard attributes, descriptive flexfields, custom attributes, custom child objects, and related object attributes of contracts are supported. This feature is controlled by the opt-in option, Print Standard and Custom Attributes in Deviation Reports. You can enable the opt-in from Setup and Maintenance area of your application.
If you do opt in:
-
The data model XML displays the new version XML with all the supported standard attributes, custom attributes, and custom objects that have values.
-
After adding standard and custom attributes according to the data model XML, you can see the values for those attributes in the deviation report.
If you don't opt in:
-
The data model XML displays the old version of the XML with all of the standard attributes that were supported before this feature.
-
If you add tags to the data model XML that are unlisted to the deviation report, you can't see the values of those attributes.
By default, the deviation report displays the system and user variable names. If you want to view the values instead of variable names, use the opt-in option, Show Variable Values in Supplier and Customer Contract Deviation Reports. You can use the opt-in from the Setup and Maintenance area of your application.
Points Specific to Procurement Contracts:
-
You can add standard attributes related to Purchasing (purchase orders and agreements) in the SupplierContractDeviations template and to view the values in the report, expand .
-
You can add standard attributes related to Sourcing (negotiation) that are supported in the SupplierContractDeviations template, and to view those values in the report, expand .