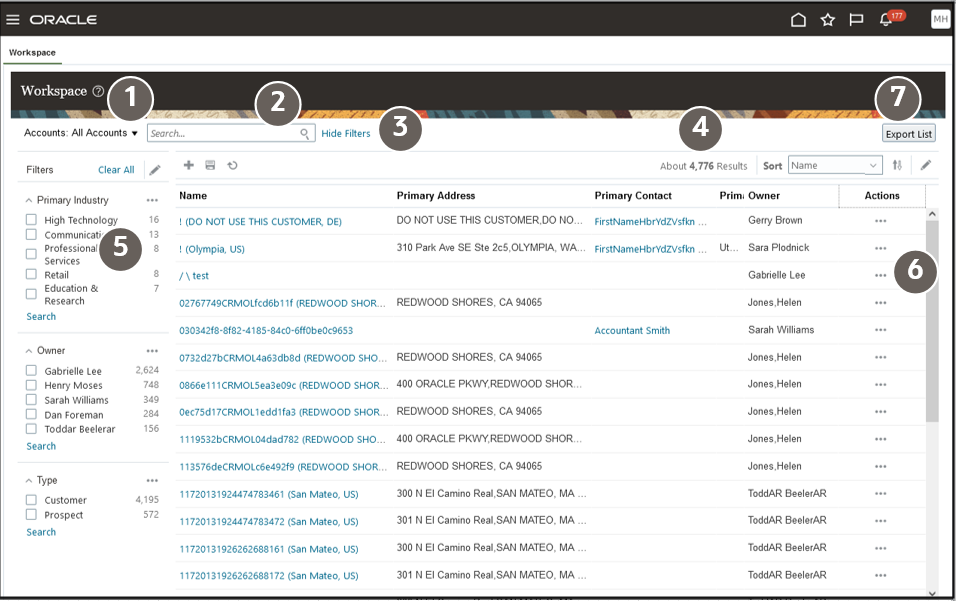Improve Sales Productivity with Workspace
Workspace improves and speeds up searches and makes different types of sales information available all within a single, unified work area.
No more navigation to the Opportunity work area to see your key opportunities and then to the Lead work area to work on your leads. Not only do you minimize navigation, but you also eliminate search. Workspace makes it possible to keep multiple records open as tabs and to take common actions on records without having to drill down into them.
Service users can keep multiple records open at the same time in nested tabs, a Workspace feature not available to the sales job roles provided by Oracle. If you want to use the nested dynamic tab capability, get your administrator to create custom job roles with the appropriate additional privileges.
If you choose to use dynamic tabs, then record-level navigation won't be possible. That means that the Previous and Next buttons on the record details page won't be available for navigating lists of records for Account, Contact, Lead, Opportunity, Activity, Territory, Campaign, and custom objects through the Workspace UI.
How Salespeople Search in the UI
The same create and edit pages and most other features are available in Workspace as in the individual work areas. Here are some key things you can do when searching in either the Workspace UI or in the work areas powered by Adaptive Search. For details about configuring adaptive search behavior, see the Implementing Sales guide for setup details.
When you open Workspace, select the business object and saved search you want to display. The saved search determines the scope of any search you perform on the page. You can enter one or more search terms in the Search field or you can search using multiple attributes, both from the business object you're searching and from related objects. For example, when searching an account in the Account work area, you can search by company name, the city where the account is located, or the primary contact at the company. You can even search for an account by the name of the salesperson on the sales team.
The saved search you select determines the scope of your search. For example, if you select All Accounts, you're searching all accounts you can view. If you select My Accounts, then you're searching only the accounts that you own. You can save any search criteria you enter as your own personal saved search by clicking Save As. The search results match whole terms, but you can use the (*) wildcard for partial words. For searches with multiple terms, you can use the OR and NOT operators. For example, searching for "Oracle NOT Portland" returns Oracle locations not in Portland.
You can view the filters used in the saved search by clicking the Show Filters link. You can also add filters of your own. Filters show the most common values and the number of records in each. For example, a search of accounts with the primary industry as a filter, automatically displays the most frequent industries and the number of records for each. A search of opportunities using win probability as a filter, displays different ranges of win probabilities and the number of records in each range. Your filter selections are additive, if you select Health Care as the primary industry and then Lisa Jones as the owner, the search displays only those Health Care accounts Lisa owns.
Here's a screenshot of Workspace highlighting some of the key features.
|
Callout Number |
Feature Description |
|---|---|
|
1 |
Here's where you select the object and saved search you want to display in Workspace. |
|
2 |
The Search field makes it possible to search within the constraints of the existing search. If you select, Accounts, My Accounts, you get to view and search only the accounts where you're on the territory or in the sales team. Selecting Accounts, All Accounts, lists all accounts you can view and makes it possible for you to search them. |
|
3 |
You control the display of filters by clicking Display Filters and Hide Filters links. Filters automatically display top values in your data. For example, the Industry filter lists the number of accounts in each of the top five industries, so you can quickly see the list of accounts in each. For more details, see the Refine Search Results Using Filter Values topic. |
|
4 |
Workspace displays the list of records matching the saved search criteria and provides you with a record count. For more details, see the Display a List of Items Using a Saved Search topic. |
|
5 |
Filters display the items with the highest number of records. You can select filters to narrow down the list. |
|
6 |
You can log calls, take notes, create tasks, and take other actions on items on the page without having to drill down into them. For accounts, you can even create an opportunity. For more details, see the Create Records and Take Actions on Items Displayed in Workspace topic. |
|
7 |
From time to time, you may want to export data from Workspace for offline viewing and verification. For example, a sales manager might want to export a list of accounts to perform a more in-depth analysis of their sales team or for reporting purposes. Only sales manager and sales administrator roles are granted the predefined security privilege ZCA_WORKSPACE_EXPORT to access the export data feature in Workspace. |