Use Notifications to Drill Down to Records
You can opt in to use the capability to drill down and act from activity notifications and receive notifications through notification lists and email.
If you opt in to receive notifications, then list and email notifications are generated when you create or update appointments and tasks. Each notification includes a link that you can drill down on to view the record details before you approve or reject the request. You can accept or decline appointments and complete tasks from notifications. You can decide whether to use the enhanced notifications with drill-down capability or continue to use the earlier option with no drill-down capabilities.
To receive notifications, you must set a preference in your Preferences page. See the section in this topic, Set the Preference to Receive Notifications, for more information. After you opt in, you receive two types of notifications: Action Required and FYI. In the Pending Notifications window, you can act on each notification by clicking Accept or Decline.
Appointments and tasks have the following set of fields that appear by default in the email notifications:
-
Task
-
Due Date
-
Owner
-
Status
-
Assigned to
Each appointment notification has the following default fields:
-
Subject
-
Date
-
Location
-
Invitees
In addition, all email notifications include the following fields, if they're defined on an activity.
-
Account
-
Opportunity
-
Lead
-
Asset
-
Description
To drill down into an activity, click the subject or task link in the appointment notification. You can also accept or decline an appointment or complete a task from the email notification.
Set the Preference to Receive Notifications
Here's how you can receive notifications by email and lists.
-
Sign in as a sales representative.
-
Click in the global header.
-
Click Calendar and Appointment Preferences.
The Calendar and Activity page appears.
-
In the Appointments and Task sections, select the Notify me by check box.
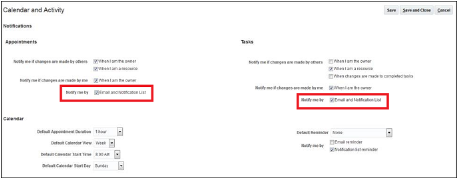
-
Click Save.