How Salespeople Interact with Orchestrations
Orchestration steps that require salespeople to take action are displayed on the Guidance panel in opportunity and lead overviews. The panel gets displayed only if there's an active orchestration running on that particular lead or opportunity record. In addition, the orchestration creates tasks and appointments to go along with the steps. If you add a step of type task to create a demo, for example, then the orchestration displays the suggested action in the Guidance panel and also creates an accompanying task, which appears in the list of activities for the record.
Recommended Steps Displayed in the Guidance Panel
Each orchestration step that requires a salesperson to take an action, appears at the top of the Guidance panel.
This screenshot of an opportunity overview describes key features of the Guidance panel.
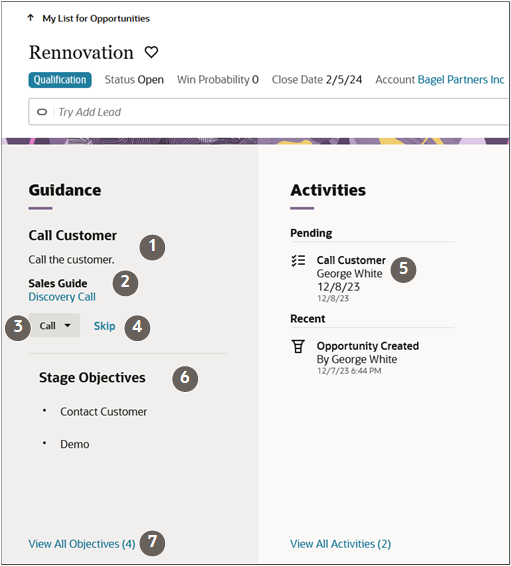
| Callout Number | Description |
|---|---|
| 1 |
Recommended step. Salespeople see both the title you enter in the Subject field and the description that you enter in the Description field when editing task and appointment properties. These fields get automatically populated with the text you enter when adding the step itself, but you can edit it. |
| 2 | Salespeople can open any attachments and sales guides you add to the step. They can click View Attachments or download the attachments as a file for reference. The link can be viewed in a new browser tab. |
| 3 |
Steps with smart actions display a button with two options. You can use the button to start the action or you can manually mark the action as completed by selecting the Complete option. Smart actions can take automatic actions, such as opening windows, starting a web conference call, and displaying information for salespeople to act on. For steps that don't use smart actions, Complete is the only action. The action closes the task and also marks any objective linked to the step as complete. |
| 4 |
When allowed, salespeople can also click Skip to move on to the next success step. In this case, the step is marked as not completed. Salespeople can return and finish the step later, or they can mark it as complete. |
| 5 | Manual steps automatically create a task or an appointment in
Activities. Actions the salesperson takes on the step are recorded
as well. Note: When salespeople take an action
to run a task or mark a step as Complete, the Orchestration
runtime UI displays an Analyzing your next
step processing state message while trying to
find the next step of the orchestration. |
| 6 | The Stage Objectives lists the objectives for the opportunity stage. |
| 7 | Clicking the View All Objectives link opens a panel that lists the objectives for the whole orchestration. |
Accessing Tasks from Activities List and Sales Dashboard
Salespeople can also act on the recommended tasks and appointments from the Sales Dashboard, from the Activities work area, and from the list of Activities (the activity stream) in the records themselves.
Clicking on an overdue task name link in the Sales Dashboard, for example, brings salespeople to the record overview where they see the Guidance panel and the recommended step that's overdue.
Steps That Aren't Completed
If a salesperson doesn't complete the task or appointment by the due date plus any grace period you specify, and doesn't reschedule the activity, then the orchestration considers the step as failed and displays any remedial "next step on failure" you provide. The orchestration sets any tasks not completed on time to the Canceled status.
If you don't provide a step on failure, then the orchestration marks any associated objective as failed and waits. When the salesperson finally takes action the orchestration restarts again. The action could be completing the task, rescheduling it, or clicking Skip or Complete.