Generate Forecast Submission Windows and Set Forecasting Options
After you enable forecasting, you can make changes to match your business practices using the Select Forecasting Options page. Set how far in advance and how frequently you forecast and generate the forecasting submission windows.
You can also change the criteria that determine which opportunities to include in a forecast and you can permit adjustments by product or by territory.
Select Forecasting Options Page Overview
This table highlights the regions shown in the image and provides an overview of the entries described in detail in the sections that follow the image.
|
Callout Number |
Region Name |
Overview |
|---|---|---|
|
1 |
Forecast Period Parameters |
Enter the parameters that the application uses to generate the dates for each forecast and the forecast submission windows. During each window, your sales organization can update the forecast for the current period. Usually this window starts right after the last forecasting call with sales management and ends just before the next one. At the end of each window, the application takes a snapshot of your organization's forecasts so the forecasts are ready for your call. The generated submission windows appear in the Scheduled Forecasts region where you can adjust them to conform with your actual forecasting schedule. The automatically generated submission windows are approximations only, so you must adjust the dates manually. |
|
2 |
Forecast Criteria |
Enter the criteria the application uses to determine which opportunities to include in the forecast. |
|
3 |
Product Tab |
Enable Product Totals was selected for you to enable the Products tab. Sales managers use the tab to adjust forecasts by product group rather than by territories. Deselect Enable Product Totals to enable adjustments by territories. |
|
4 |
Metrics |
The selected metrics are pipeline and closed revenue for the pipeline/won graph. The Quota selection enables the Forecast/Quota graph. |
|
5 |
Additional Settings |
Use this region to enable the forecast trend graph and adjustment notes. You can also disable resource forecasting. |
|
6 |
Scheduled Forecasts |
The application displays the generated forecast submission windows in this region. You can manually adjust the dates of each submission window as needed. For example, the forecast due date can't be later than the end date for the forecast period. |
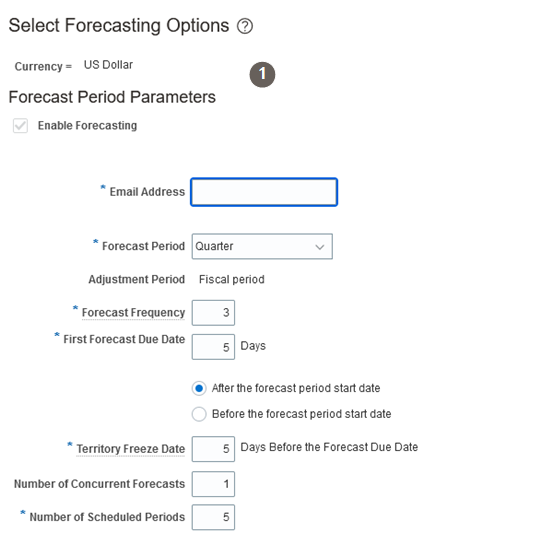
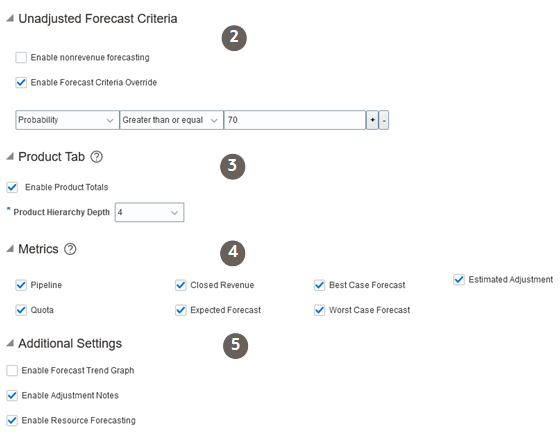
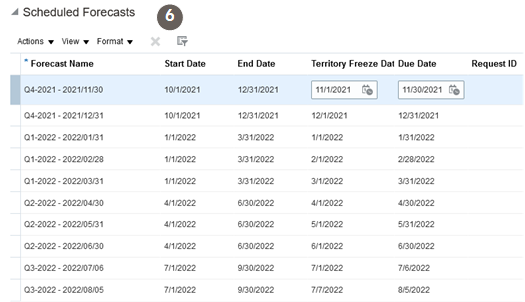
Create the Forecast Submission Windows
You generate the forecast submission windows on your calendar by entering parameters in the Forecast Period Parameters region. Each submission window is defined by these dates:
-
It starts on a Territory Freeze Date (indicated by callout 1 in the figure)
-
It ends on the forecast Due Date (callout 2)
Here's what happens before each freeze date:
-
The forecast is read only.
-
Changes to the territory and product hierarchy are synchronized to the forecast.
-
Changes to opportunity items are synchronized to forecast items.
Here's what happens after each freeze date:
-
Sales users can edit, adjust, and submit forecasts.
-
Changes to opportunity items are synchronized to forecast items.
-
Salespeople must adjust and submit their forecast between the territory freeze date and the due date.
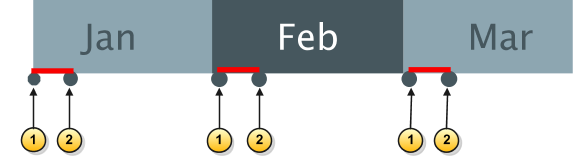
After salespeople submit their forecasts, they can't edit them, but the forecasts can be adjusted by managers. After the due date is reached, each forecast becomes read-only.
-
In the Setup and Maintenance work area, go to the Select Forecasting Options task:
-
Offering: Sales
-
Functional Area: Sales Forecasting
-
-
In the Forecast Period Parameters region, enter the options to generate forecasts and the approximate forecast submission windows.
This table describes the options and provided values for submitting monthly forecasts for the current quarter.
Field
Explanation
Provided and Suggested Values
Forecast Period
Typically a quarter. Each forecast includes only those opportunities set to close in the forecast period.
Quarter
Adjustment Period
This read-only field displays the type of period you selected when you set up your accounting calendar. Typically and for Vision Corp. this is a month.
This field isn't editable.
Forecast Frequency
Enter the number of submission windows you want to generate for each forecast period.
Because you hold a forecasting call each month and there are three months in each quarter, the value is
3.First Forecast Due Date
The date you want the first submission window to end relative to the forecast period. The application takes the forecast snapshot at the end of the day.
For the first forecast submission window to end on the last day of the first month in each quarter, you see
31in the First Forecast Due Date field and the After the forecast period start date option selected.The application generates the subsequent submission windows based on the number of days you enter here and in the Territory Freeze Date field, but because each calendar month has a different length, entering 31 generates submission windows with some overlap.
During overlapping submission windows salespeople and their managers see two forecast submission windows, but you can choose to ignore these overlaps or adjust the dates after you generate the scheduled forecasts.
Forecasting periods can overlap and can have gaps, but any gaps result in periods where users can't submit or edit their forecasts.
First Territory Freeze Date
The number of days before the end date when you want the submission window to start.
Any sales territory changes after this freeze date are ignored and applied only to subsequent forecasting windows.
For the forecast submission windows to start at the beginning of each month, the number provided is
31.Number of Concurrent Forecasts
A concurrent forecast is where two or more forecast periods can both be updated at the same time. You can limit the number of concurrent forecasts and the generated periods
After you enable Forecasting the value is 1 and the scheduled forecasts are generated with no gaps in between forecasts due dates and following freeze dates. The due date of the first forecast will be set to the freeze date of the next scheduled forecast.
If you enter 2, then the scheduled forecasts are generated so that both the current period and the next period are frozen at the same time, and there will be no gaps in between forecasts due dates and freeze dates. The due date of the first forecast will be set to the freeze date of the next scheduled forecast.
If the value is left blank, then the generated forecast dates can have gaps or overlaps.
Number of Scheduled Periods
The number of forecast periods you want to view.
Managers can only adjust the forecast for the current period during the submission windows you generated, but you can view the forecasts for subsequent periods.
The number of forecast periods is set to
4(four quarters) for the whole year. You can change the number of forecast periods. -
If you modified forecast period options, then click Submit.
-
The Forecast Autopilot process runs at the next scheduled time. It reschedules the other processes. The processes regenerate your forecasts. The Select Forecasting Options page is unavailable until the processes completes. When the process completes, the generated submission windows appear in the Scheduled Forecasts region. The windows will look similar to what's included in the next table.
-
The Forecast Name
The system-generated name for each submission window.
-
Start Date
The start date of the forecasting period, the beginning of the quarter.
-
End Date
The end date for the forecasting period, the end of the quarter.
-
Territory Freeze Date
The start date for the forecast submission window.
-
Due Date
The end date for the forecast submission window, the period when the sales organization can adjust forecasts. At the end of this date the application takes a snapshot of the forecast and opens a new window.
The forecast is frozen on the due date regardless if users click the submit button. After the due date passes, the active forecast is marked as past, and the next forecast is marked as active.
-
-
Click the Select Forecasting Options task link again.
The Select Forecasting Options page shows the status of the period generation process. The status doesn't refresh automatically, so you may have to click Cancel to return to the Setup and Maintenance work area and try again later.
Forecast Name
Start Date
End Date
Territory Freeze Date
Due Date
Q3-2023 -2023/08/01
7/1/2023
9/30/2023
7/1/2023
8/1/2023
Q3-2023 -2023/08/31
7/1/2023
9/30/2023
8/1/2023
9/1/2023
Q3-2023 -2023/08/31
7/1/2023
9/30/2023
9/1/2023
9/30/2023
Q4-2023 - 2023/11/01
10/1/2023
12/31/2023
10/1/2023
10/31/2023
Q4-2023 - 2023/12/01
11/1/2023
12/31/2023
11/1/2023
12/1/2023
Q4-2023 - 2023/12/31
12/1/2023
12/31/2023
12/1/2023
12/31/2023
Note:If you're in the middle of a quarter, for example Q3, the application may only generate one or two scheduled forecasts for that quarter.
-
Because the periods are generated based on a fixed number of days you entered as parameters and the number of days in a month varies, you must modify the start and end dates of each submission window by entering new dates in the Territory Freeze Date and Due Date fields. You can enter today as the freeze date, but not a date in the past. Make sure your due dates aren't later than the forecast period end date, or dates in the past.
Note:The application automatically generates new submission windows at the end of each quarter. You must continue to manually adjust these windows as they're generated.
-
Click Submit when you're done.
Set Forecasting Criteria
Opportunity items that match the forecasting criteria are added to the forecast according to their scheduled close dates.
-
The provided criteria is win probability greater than or equal to 70 percent. You may want to specify the probability that matches the default probability of the appropriate sales stage in your sales method. You can add or use other criteria.
Note:By default, the win probability and close date are set at the opportunity level. To forecast at the level of individual opportunity lines, expose the win probabilities for the lines in the Edit Opportunity page using Application Composer.
-
Selecting the Enable Forecast Criteria Override option makes it possible for salespeople or their managers to include or exclude an opportunity from a forecast regardless of its win probability. It wasn't selected for you when you enabled forecasting. If you select the option, then salespeople can make a selection from the Include in Forecast list while editing an opportunity.
If you don't want users to use this list, then you must hide this field on the opportunity UI by using Application Composer. Leaving the Enable Forecast Criteria Override option deselected doesn't by itself prevent users from making a selection from the list.
Note:Even when you disable the Include in Forecast list, users can always edit an opportunity to exclude it from the forecast, for example, by entering a different win probability.
-
Select the Enable nonrevenue forecasting option if you want to generate separate forecasts for overlay territories.
Enable Forecast Adjustments by Product
You can choose to adjust forecasts by product:
-
The Enable Product Totals option was selected for you. Users can adjust forecasts by product rather than by territories. Selecting this option displays the Products tab in the Edit Forecasts window where users can make the adjustments. See callout 1 in the figure at the beginning of this topic.
-
The number of sales catalog levels you can edit in the Products tab is set to 2 in the Product Hierarchy Depth field. To improve usability, Oracle recommends setting the depth to 1 unless there's a compelling business need to break the forecast out beyond the first level of the product group hierarchy.
Adjustment Notes, Forecast Trend Graph, and Resource Forecasting Settings
The Forecasts landing page displays a Forecast Overview chart that compares your forecast with won revenue and open pipeline. It also displays a second bar chart that shows your forecast by time periods. If you enable the Quota metric, then the landing page displays a quota to forecast chart instead of the forecast by period. Your third option is the forecast trend graph to be the second chart. If enabled, sales managers can add notes about their adjustments when they adjust forecasts. These aren't enabled for you. To enable adjustment notes and the forecast trend graph:
-
Select Enable Forecast Trend Graph to replace the period bar graph, or the quota chart if you use quotas, with the forecast trend graph.
For the displayed territory, forecast period, and type of forecast, you can see these graphs:
-
Current and past forecast snapshots
-
Won revenue trend
-
Quota
-
-
Select Enable Adjustment Notes to enable notes for adjustments. Sales managers can then add adjustment notes for each forecast item. They can also create and edit a single adjustment note for summary territory adjustments or a note for summary product adjustments.
-
The Enable Resource Forecasting option is selected if you used the Quick Setup. It's deselected if you used the Enable Forecasting task. Here's what happens if you make changes to the Enable Resource Forecasting setting:
-
If you deselect Enable Resource Forecasting, then it will automatically delete all the resource territories and switch off owner-based assignment of opportunities. The Refresh Forecast process deletes resource territories from any future forecasts. Current active forecasts retain the resource territory hierarchy. You can set up dimensional territories and assignment will again work for the dimensional territories.
-
If you select Enable Resource Forecasting under Additional Settings after defining some dimensional territories, then the resource territory hierarchy is created under your existing Global territory. Your assignment settings change to assign opportunities by owner. The Refresh Forecast process deletes dimension territories from any future forecasts. Current active forecasts retain the existing territory hierarchy.
-