Explore the Jobs Page
To see all export jobs, navigate to the the Jobs page, or click the numbers listed for Search Exports, Match Exports or Sync Exports on the Business Metrics page.
Topics:
What You Can Do with Export Jobs
On the Exports page, use the Find search box to locate specific export jobs. For example, to find a job by its name, enter the name in the search field and click the magnifying glass icon. See View the Status of Jobs.
Use the Show box to display only the following:
-
All exports
-
Match exports in the last 10 days
-
Search exports in the last 10 days
-
Sync exports in the last 10 days
-
All match exports
-
All search exports
-
All sync exports
Click the row for a job to see its detailed status, and click the file name to download the file for the job.
What You See on the Jobs Page
The following table describes the details shown on the Exports page:
|
Exports Table Column |
Description |
|---|---|
|
Name |
View the names of the files associated with the jobs. |
|
Data |
Track whether the jobs are for companies or contacts. |
|
Type |
Determine whether or not the job was a search export or a match export job. |
|
ID |
See the unique ID assigned to the job. |
|
Submitted By |
View the users who have been submitting jobs. |
|
Start Time and End |
Determine how long a job took. |
|
Status |
Review the status of the job: Completed, Running, or Failed. The Detailed Summary section of a job has information about the status. See Analyze the Log File for Failed or Rejected Records to understand the errors. Note: As soon as a job is in Running status, it can't be stopped. |
|
Download |
Click to download the file associated with the job. |
|
Details for a Selected Search Export Job |
Description |
| Exported |
View the number of records exported. |
|
Download |
View the name of the file that you can download to see what records were exported. |
|
Details for a Selected Match Export Job |
Description |
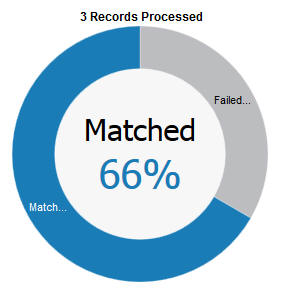
|
Review a graphical summary of match export jobs to gauge how the match request went. |
|
Detailed Summary |
Click to download the file associated with the job.
|