Let Your Users Set the Tax Rate
Set up Order Management so the Order Entry Specialist can set the tax rate for a sales order.
The Order Entry Specialist can use the Tax Classification Code attribute on the order line to set the tax rate to apply for the line. Tax Classification Code is just a fancy name for a tax rate. For example, if the Order Entry Specialist sets the Tax Classification Code to 4%, then Order Management ignores any other tax that you have set up for the sales order, such as according to the customer site, and applies a 4% tax instead.

What the Numbers Mean
You use different tasks in the Setup and Maintenance work area.
|
- |
Task |
Value |
|---|---|---|
|
1 |
Manage Tax Determining Factor Sets |
Create a set of tax determining factors. A tax determining factor is a value that contributes to determining tax. The Tax Classification Code attribute on an order line is an example of a tax determining factor. This task is most useful in more complex implementations where you have more than one factor. However, you must create a set even if you only have one factor. For details, go to Implementing Tax, then search for Tax Determining Factor Sets, or search for Condition Sets. |
|
2 |
Manage Tax Rates and Tax Recovery Rates |
Create the tax rate you will apply when the Order Entry Specialist sets the value for the Tax Classification Code attribute. Notice that the determining factor set, tax rate, and tax rule are all in the same regime, the US_TAX_REGIME. Keep this in mind when you do your set up. You must use the same regime in these tasks so you can select the correct values in the attributes in each task. |
|
3 |
Manage Tax Condition Sets |
Specify the condition that determines whether to use the tax determining factor. You reference the factor in the header of the condition set, and you reference the tax rate in the condition. Here's the pseudocode for the condition you set up in this topic.
|
|
4 |
Manage Tax Rules |
Specify the sequence to use when evaluating conditions and rules if you have more than one condition or more than one rule. This task is most useful in more complex implementations where you have more than one condition or rule. However, you must create a tax rule even if you only have one condition and one rule. |
Here's what happens at run time.
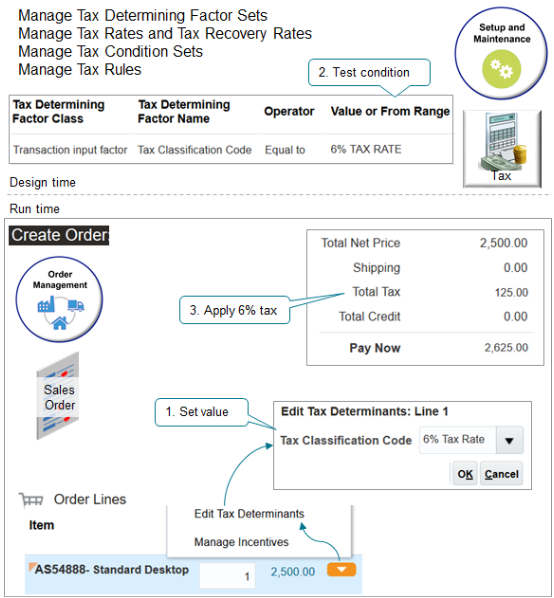
An Order Entry Specialist creates a sales order in the Order Management work area, adds an order line, and sets a value in the Tax Classification Code attribute. The adjustment is an input from a transaction, the determining factor is the Tax Classification Code attribute, and the value is 6% Tax Rate, so the condition evaluates to true, and Order Management applies the 6% rate to sales order total.
Why would I want the Order Entry Specialist to set the tax rate? The Order Entry Specialist works directly with your customer and might have more accurate details. For example, assume in the year 2019 you set up tax according the site where your Computer Service and Rentals resides in Arizona at 5%. However, the Order Entry Specialist finds out while talking with Computer Service and Rentals when placing a sales order that the tax authority in Arizona increased the tax rate to 6% in 2020. The Order Entry Specialist can use the Tax Classification Code to adjust the tax.
Summary of the Setup
-
Create the factor set.
-
Create the tax rate.
-
Create the condition set.
-
Create the tax rule.
-
Collect data.
-
Test your set up.
Assume you need to allow the Order Entry Specialist to set the tax rate at 6%.
Assume you already set up the US_TAX_REGIME tax regime, the STATE1 tax, and the STANDARD tax status code when you set up tax for the customer site. For details, see Apply Tax According to Customer Site.
Create the Factor Set
-
Go to the Setup and Maintenance work area, then go to the task.
-
Offering: Financials
-
Functional Area: Transaction Tax
-
Task: Manage Tax Determining Factor Sets
-
-
On the Manage Tax Determining Factor Sets page, click Create.
-
On the Create Tax Determining Factor Set page, set the values.
Attribute
Value
Tax Determining Factor Set Code
6% in the US_TAX_REGIME
Tax Determining Factor Set Name
6% in the US_TAX_REGIME
Set Usage
Tax Rules
Tax Regime Code
US_TAX_REGIME
-
In the Associate Tax Determining Factors area, set the values, then click Save and Close > Done.
Attribute
Value
Determining Factor Class
Transaction Input Factor
You can select from a wide variety of classes, such as geography, party, inventory, transaction, and so on.
Transaction Input Factor specifies that you will use the input from a transaction to set the tax rate. A sales order is a type of transaction.
Determining Factor Name
Tax Classification Code
Here you're specifying the name of the attribute in the sales order that the Order Entry Specialist will use to adjust the tax rate.
Create the Tax Rate
-
On the Setup page, go to the task.
-
Offering: Financials
-
Functional Area: Transaction Tax
-
Task: Manage Tax Rates and Tax Recovery Rates
-
-
On the Manage Tax Rates and Tax Recovery Rates page, click Actions > Create.
-
On the Create Tax Rate page, set values.
Attribute
Value
Tax Regime Code
US_TAX_REGIME
Configuration Owner
Global Configuration Owner
Tax
STATE1
Tax Status Code
STANDARD
Tax Jurisdiction Code
-
Tax Rate Code
6% Tax Rate
Tax Rate Type
Percentage
Order to Cash
Procure to Pay
Expenses
Contains a check mark.
-
In the Rate Periods area, set the values, then click Save and Close > Done.
Attribute
Value
Rate Percentage
6
Set as Default Rate
Doesn't contain a check mark.
Create the Condition Set
-
On the Setup page, go to the task.
-
Offering: Financials
-
Functional Area: Transaction Tax
-
Task: Manage Tax Condition Sets
-
-
On the Manage Tax Condition Sets page, click Create.
-
On the Create Tax Condition Sets page, set the values.
Attribute
Value
Tax Condition Set Code
6% US_TAX_REGIME
Tax Condition Set Name
6% US_TAX_REGIME
Tax Determining Factor Set Code
6% IN THE US_TAX_REGIME
-
In the Tax Condition Set Details area, set the values, then click Save and Close > Done.
Attribute
Value
Tax Determining Factor Class
Transaction Input Factor
Tax Determining Factor Name
Tax Classification Code
Operator
Equal To
Value or Start From Range
6% Tax Rate
Create the Tax Rule
-
On the Setup page, go to the task.
-
Offering: Financials
-
Functional Area: Transaction Tax
-
Task: Manage Tax Rules
-
-
On the Manage Tax Rules page, click Actions > Create.
-
On the Create Determine Tax Applicability Rule page, set the values.
Attribute
Value
Configuration Owner
Global Configuration Owner
Tax Regime Code
US_TAX_REGIME
Tax
STATE1
Rule Code
Override Tax Classification
Rule Name
Override Tax Classification
-
In the Tax Determining Factor Set area, in the Code attribute, set the value, then click Next.
Attribute
Value
Code
6% in the US_TAX_REGIME
-
On the Create Determine Tax Applicability Rule Override Tax Classification page, in the Tax Condition Set area, set the values, then click Save and Next.
Attribute
Value
Tax Condition Set Code
6% US_TAX_REGIME
New Condition Set Order
1
Result
Applicable
Enabled
Contains a check mark
-
On the Edit Determine Tax Applicability Rule page, in the Rule Status and Order area, add a check mark to the Enabled attribute, then click Submit > Done.
Collect Data
-
Go to the Plan Inputs work area.
Don't use the Plan Inputs task that's available in the Setup and Maintenance work area. Use the Plan Inputs work area instead.
-
In the Plan Inputs work area, click Tasks > Collect Planning Data.
-
In the Collect Planning Data dialog, set your source system, then move reference entities to selected entities.
-
Customer
-
Geographies
-
Organizations
-
-
Click Submit.
For details, see Collect Planning Data for Order Management.
Test Your Set Up
-
Go to the Order Management work area and create a sales order.
Attribute
Value
Customer
Computer Service and Rentals
Business Unit
Vision Operations
Ship-to Address
2164 Broadway, Tempe, AZ, 85282
-
Add an order line.
Attribute
Value
Item
AS54888
Quantity
1
Amount
2,500
-
Click Actions > Reprice Order.
-
Click the total at the top of the sales order, then verify that the tax rate is 5%, which is the STD-DEFAULT rate you set up according to the ship-to address.
Attribute
Value
Total List Price
2,500.00
Discount
0.00
Total Net Price
2,500.00
Shipping
0.00
Total Tax
125.00
125 is 5% of 2,500, so this rate is correct.
Total Credit
0.00
Pay Now
2,625.00
-
Click the Actions down arrow on the order line, then click Edit Tax Determinants.
-
Set the Tax Classification Code to 6% Tax Rate.
-
On the order header, click Actions > Reprice Order.
-
Click the total at the top of the sales order, then verify that the tax rate is 6%.
Attribute
Value
Total List Price
2,500.00
Discount
0.00
Total Net Price
2,500.00
Shipping
0.00
Total Tax
150.00
150 is 6% of 2,500, so this rate is correct.
Total Credit
0.00
Pay Now
2,650.00