Add Configured Items to Order Lines
Use the Configure page to select options from a list of options for a configured item.
Here's an example of a configured item and how you add one to your sales order.
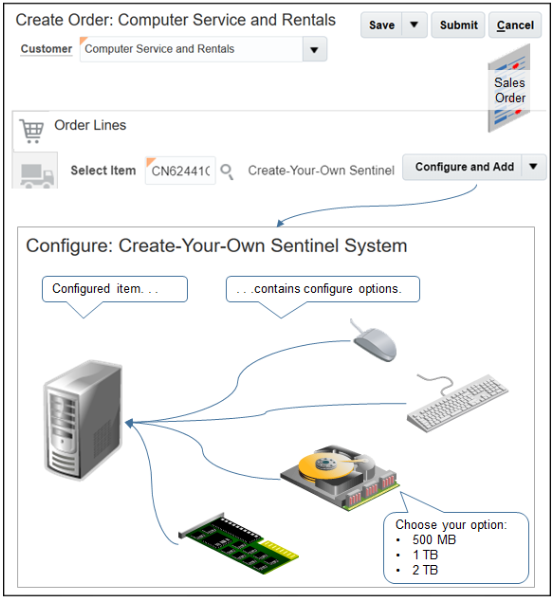
|
Concept |
Description |
|---|---|
|
Configured item |
An item that includes one or more configure options that you can configure. A desktop computer where you select the keyboard, mouse, hard drive, and video card is an example of a configured item. |
|
Configure option |
A child component of a configured item. The keyboard, mouse, hard drive, and video card are each an example of a configure option. You select the value for a configure option from a list of available options. For example, here's some values you could select for the hard drive option.
|
For another example, assume your company sells wireless telephone services. Use the Configure page to make sure the services you add to a wireless service plan work together correctly, such as international service, international texting, and high-speed data access.
Add a configured item to an order line.
-
Search for the CN62441C - Create-Your-Own Standard System on the catalog line.
If your search returns a configured item, then the catalog line displays the Configure and Add button.
-
Click Configure and Add.
-
On the Configure page, set configure options.
Note
-
The Configure page makes sure the options you add to the computer work correctly with one another, such as the type of hard drive, how much memory you can add, the software you can include, and the type of wireless hardware you can include.
-
The Configure page enforces constraints while you configure the item.
-
Order Management adds a pencil icon immediately to the right of the item on the order line after you use the Configure page. Click it to modify your configuration.
-
You might not be able to change the quantity for some options on the Configure page, depending on how your order administrator sets up the configured item.
For example, if the configured item is a laptop computer, and if the computer can accommodate only one hard drive, then your order administrator might set up the Configure page so you can add only a single hard drive.
For details about the configure options you can select, ask your order administrator.
-
View a configured item in fulfillment views just like any other item after you submit the sales order.
Edit Tax Determinants
You can apply tax determinants to only the root parent, only the child components, or to the root parent and the children.
Assume you have a configured item with this hierarchy.
AS54888 Computer
Tower
Monitor
Casing
LCD Panel
Keyboard
Mouse
Note
- The AS54888 Computer is the root parent.
- The tower, monitor, keyboard, and mouse are child components of the AS54888.
- The casing and LCD panel are children of the monitor.
Cascade Tax Determinants to Children
Assume you normally include tax for the AS54888, but for this line you need to remove tax from the root parent and from the children. For example, you're selling to a tax exempt nonprofit organization or to a government agency.
Try it.
- Add the AS54888 Computer configured item to a sales order.
- On the order line that has the AS54888, click More in the Item column.
- On the Components page, in the row that has AS54888 Computer in the Item column, click the orange down arrow, then click Edit Tax Determinants.
- In the dialog that displays, set the Tax Exemption attribute to E, then click
OK.
Order Management will automatically set the Tax Exemption attribute to E for the AS54888, tower, monitor, casing, LCD panel, keyboard, and mouse.
Don't Cascade Tax Determinants to Children
Assume you need to modify a tax determinant on the AS54888 root parent, but you don't want to cascade that modification to the child components.
Try it.
- Add the AS54888 Computer configured item to a sales order.
- On the order line that has the AS54888, click the orange down arrow, then click Edit Tax Determinants.
- In the dialog that displays, modify a tax determinant, then click OK.