Option Features
Use an option feature to allow your users to choose one or more options from a list of predefined options. For example, an option feature named Color might have the options Red, Green, and Blue.
Here are some of the things you can do with an option feature.
- Include a multiple choice question.
- Control how many choices for each question.
- Specify whether to include a quantity according to the option that the user chooses.
- Allow your user to select more than one option for the same option feature. For example, select Red and Green.
- Create a configurator rule that automatically selects the option according to other values that your user sets.
Example
Assume you import a PIM (Product Information Management) model named zCZ_CAR4DRSDN into Configurator. You sell the car in four different trim packages, but the PIM model doesn't have these packages, so you use an option feature to add them.
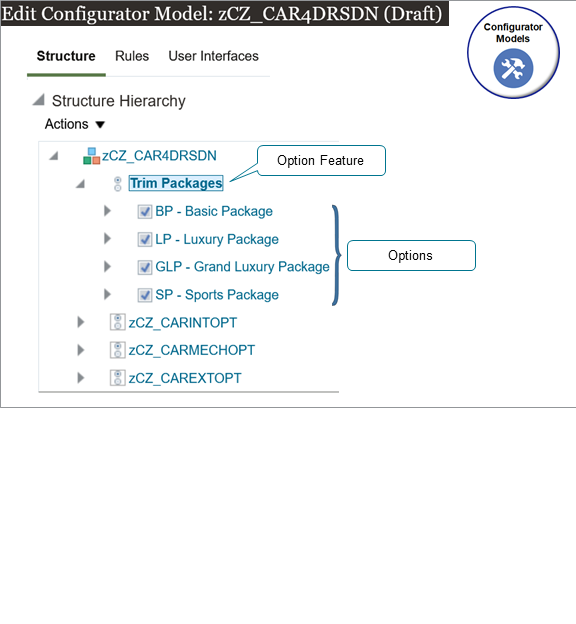
Try it.
- Open the workspace that has your model.
- In the Structure Hierarchy area, click the zCZ_CAR4DRSDN root node.
- Click Actions > Create > Option Feature.
- In the dialog that displays, set the values.
Attribute Value Name Trim Packages Minimum Selections 1
Specify the minimum number of options in this option feature that your user can select at one time.
Maximum Selections 1
Specify the maximum number of options in this option feature that your user can select at one time.
Enable Option Quantities No
Set this attribute to Yes to allow your user to enter a quantity for each option. If you set Enable Option Quantities to Yes, then you must also set the Maximum Quantity per Option attribute.
- Click OK, then notice that the Structure Hierarchy area now includes the Trim Packages option feature.
- In the Structure Hierarchy area, click Trim Packages, then click Actions > Create > Option.
- In the dialog that displays, enter the value, then click Apply and Create
Another.
Attribute Value Name BP Basic Package - Repeat step 6 for the other options.
- LP Luxury Package
- GLP Grand Luxury Package
- SP Sports Package
- Click Save, click Test Model, then click OK in the dialog that displays.
- On the Test Model page, verify that the user interface displays your new option
feature, and that you can select each option.
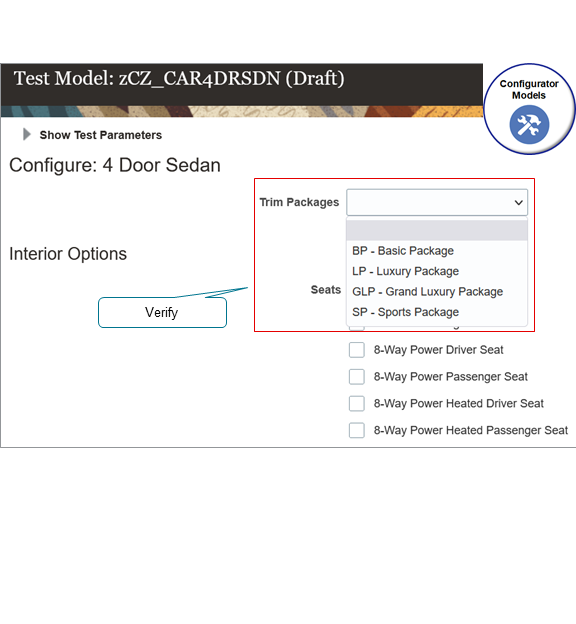
Some More Example Usages
| Description | Description |
|---|---|
| You can select only one option for the entire option feature, and the options must be mutually exclusive. |
Set Minimum Selections to 1. Set Maximum Selections to 1. Set Option Quantities to No. If you set Minimum Selections to 1, then the user must select at least one option. |
|
You have an option feature named Car Keys, they come in red, green, or blue, but all keys must be red, green, or blue. You sell up to 10 copies of the key for each car. The user must select at least one key. |
Create an option feature named Car Keys. Set Minimum Selections to 1. Set Maximum Selections to 1. Set Option Quantities to Yes. Set Maximum Quantity per Option to 10. Add these options to Car Keys: Red, Green, Blue. |
|
You have an option feature named Car Keys, they come in red, green, or blue, and you want to allow your customer to specify the number of keys that they want for each color. For example:
You sell up to 10 copies of the key for each car. |
Create an option feature named Car Keys. Set Minimum Selections to 1. Set Maximum Selections to 3. Set Option Quantities to Yes. Set Maximum Quantity per Option to 10. Add these options to Car Keys: Red, Green, Blue. |
| You sell a laptop computer. As an incentive, you allow the customer to choose from 0 to 3 free applications. |
Create an option feature named Free Applications. Set Minimum Selections to 0. Set Maximum Selections to 3. Set Option Quantities to No. Add these options to Free Applications:
|
Sort Your Options
Configurator displays your options in the runtime user interface in the same sequence that you created them in Configurator, by default. You can sequence them differently, and Configurator will apply your sort at runtime.
Assume you want to display your options in this sequence:
- SP Sports Package
- LP Luxury Package
- GLP Grand Luxury Package
- BP Basic Package
Try it.
- On the Test Model page, click Finish.
- On the Edit Configurator Model page, click your Trim Packages option feature.
- In the Details area, click UI Presentation, then set the
Option Sort Order attribute to one of these values.
- As Displayed in the Structure Hierarchy
- Ascending by Name
- Ascending by Description
- Descending by Name
- Descending by Description
For this example, set it to Descending by Name.
If you select Ascending by Description or Descending by Description, then you must also add a description to each of your options.