Filter Orders According to the Requested Delivery Date
The Supply Orchestration work area filters data on the Overview page according to the time intervals that you set for the requested delivery date.
The Overview page displays supply orders where the requested delivery date happens during the next 30 days, by default. You can choose another predefined time interval or display all data with no filters.
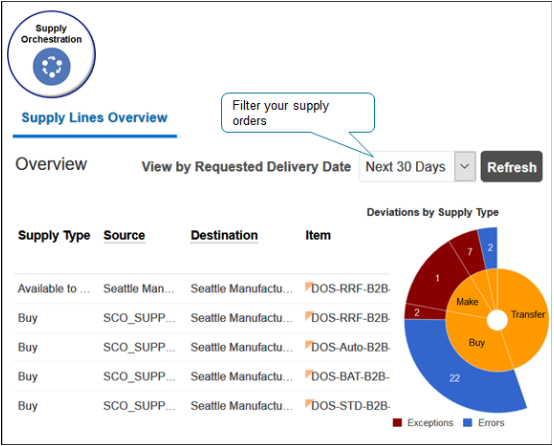
Here are the values you can set in the View by Requested Delivery Date attribute.
-
All
-
Last 7 days
-
Last 15 days
-
Last 30 days
-
Next 7 days
-
Next 15 days
-
Next 30 days
Assume you must filter orders on the Overview page so it only displays orders where the Requested Delivery Date happens during the last seven days, starting with today. For, example, if today is January 10, 2019, then display all orders that contain a Requested Delivery Date that happens on January 4 through January 10.
Enable the feature.
-
Sign in with the Supply Chain Operations Manager job role.
-
Go to the Setup and Maintenance work area.
-
On the Setup page, choose the Manufacturing and Supply Chain Materials Management offering, then click Change Feature Opt In.
-
On the Opt In page, in the Supply Chain Orchestration row, click the pencil.
-
On the Edit Features page, in the row that contains View Supply Orders According to Requested Delivery Date, add a check mark to the Enable option, then click Done.
Test your set up.
-
Go to the Supply Orchestration work area.
-
On the Overview page, set the View by Requested Delivery Date attribute to Last 7 Days, then click Refresh.
-
Examine the results.
Create Your Own Filter
You can add your own filter or modify filters that already exist for the View by Requested Delivery Date attribute.
Assume you need to filter supply orders according to the last 45 days.
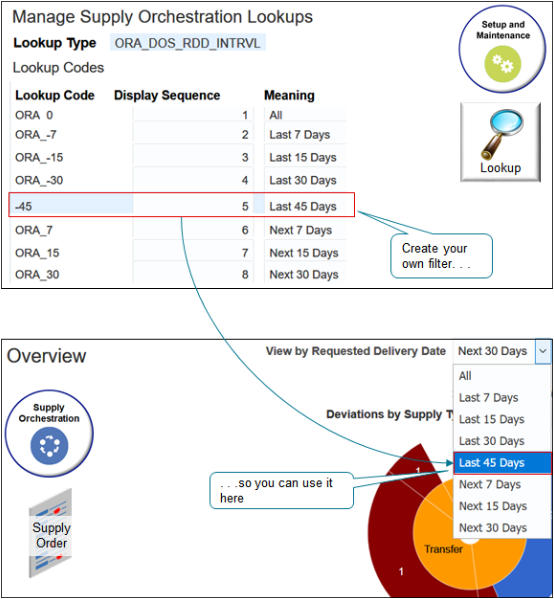
Try it.
-
Go to the Setup and Maintenance work area, then go to the task.
-
Offering: Manufacturing and Supply Chain Materials Management
-
Functional Area: Supply Chain Orchestration
-
Task: Manage Supply Orchestration Lookups
-
-
On the Manage Supply Orchestration Lookups page, open the ORA_DOS_RDD_INTRVL lookup type for editing.
-
Click Actions > New, then set values.
Attribute
Value
Lookup Code
+ or - numberwhere
-
+(plus sign) indicates days into the future. This value is optional. You can leave it unsigned to indicate days into the future. -
-(negative sign) indicates days into the past. You must include the negative sign to indicate a negative value. -
numberis the number of days.
For this example, enter
-45.Display Sequence
5
Enabled
Contains a check mark.
Start Date
Today's date.
End Date
Leave it empty.
Meaning
Last 45 Days
Description
Display supply orders where the requested delivery date happens within the last 45 days.
-
-
Test.
-
Go to the Supply Orchestration work area.
-
On the Overview page, verify that you can set View by Requested Delivery Date to Last 45 Days, and that the page correctly applies the filter.
-
Troubleshoot
|
Trouble |
Shoot |
|---|---|
|
The list of values in View by Requested Delivery Date doesn't display Last 45 Days. |
Go to the Manage Supply Orchestration Lookups page and make sure you set a start date, and that the start date happens on or before today. If you set an end date, then make sure it hasn't already happened. |
|
The Overview page doesn't display the View by Requested Delivery Date attribute. |
Make sure you enable the View Supply Orders According to Requested Delivery Date opt-in feature. |