Don't Use Order Promising to Schedule Fulfillment
Your implementation might not need to use Order Promising to schedule fulfillment. You can set up Order Management so it doesn't.
Here are some examples.
-
You import source orders that already have values for attributes that involve scheduling, such as ScheduleShipDate or Warehouse, or you have a transformation rule or order management extension that sets them, so you don't need Order Promising to calculate these attributes.
-
You manually set the Warehouse attribute each time you create a sales order.
-
You have a drop shipment where your supplier schedules fulfillment, or where you manually set the Supplier attribute and Supplier Site attribute for each sales order, so you don't need Order Promising to set them.
-
You have your own downstream system that schedules, reserves, ships, and invoices your sales order.
Summary of the Setup
-
Verify the setup for the item.
-
Modify the orchestration process.
-
Set the default value for the scheduled ship date.
-
Test your set up.
Verify the Setup for the Item
-
Go to the Product Information Management work area.
-
On the Product Information Management page, search for your item, then open it for editing.
-
On the Edit Item page, click Specifications.
-
Click Sales and Order Management, then set the attribute.
Attribute
Value
Back-to-Back Enabled
Yes
Modify the Orchestration Process
-
Go to the Setup and Maintenance work area, then go to the task.
-
Offering: Order Management
-
Functional area: Orders
-
Task: Manage Orchestration Process Definitions
-
-
On the Manage Orchestration Process Definitions page, search for the value.
Attribute
Value
Name
OrderFulfillmentGenericProcess
-
In the search results, click Actions > Duplicate.
-
On the Orchestration Process page, set the values, then click Save.
Attribute
Value
Process Name
CustomDOO_OrderFulfillmentGenericProcess
Process Display Name
CustomDOO_OrderFulfillmentGenericProcess
-
Leave the other values in the header area at their current values.
-
In the Process Details area, click Status Conditions.
-
In the Edit Status Rule Set column, click the Edit Status Rule Set button.
-
On the Edit Status Rule Set page, delete the rows, then click Save and Close.
Sequence
Status Value
100
Scheduled
2000
Manual Scheduling Required
2020
Unscheduled
-
On the Edit Orchestration Process Definition page, click Orchestration Process Status Values, then delete the rows.
Sequence
Status Value
100
Scheduled
1400
Manual Scheduling Required
-
Click Step Definition, delete the row, then click Save.
Step
Step Name
100
Schedule
-
At the top of the page, click Actions > Validate.
-
Click Actions > Release.
-
Click Actions > Deploy.
For details, see Deploy Orchestration Processes.
Set the Default Value for the Scheduled Ship Date
You don't want Order Promising to set the Scheduled Ship Date, but you still need to set Scheduled Ship Date to a value. You create a rule that uses the Requested Ship Date to set the default value for Scheduled Ship Date.
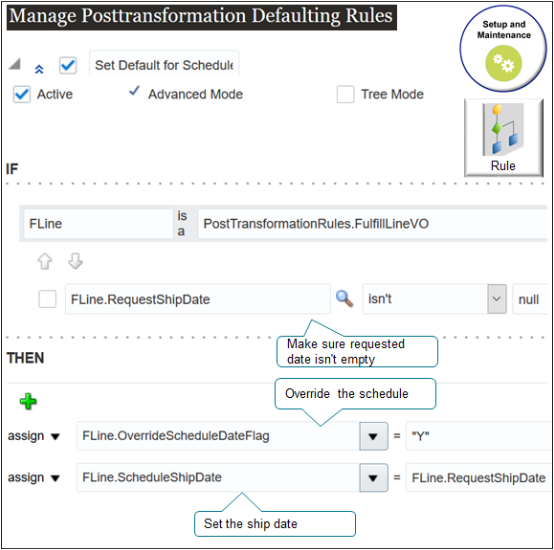
Here are details about the If statement.
|
Code |
Description |
|---|---|
|
FLine |
A variable that you declare into the PostTransformationRules dictionary. |
|
PostTransformationRules |
A dictionary that you use to access and store data for your posttransformation rule. |
|
FulfillLineVO |
A view object that contains attributes. VO is an abbreviation for view object. |
|
If FLine is a PostTransformationRules. FulfillLineVO |
Assign the name Fline to the object. |
|
FLine.RequestShipDate |
Store the value of the RequestShipDate attribute in the FLine variable. |
|
FLine.RequestShipDate isn't null |
Proceed to the Then statement only if RequestShipDate contains a value. If RequestShipDate doesn't contain a value, then you can't use it to set the value for ScheduleShipDate. |
Here are details about the Then statement.
|
Code |
Description |
|---|---|
|
FLine.OverrideScheduleDateFlag = "Y" |
Override the schedule that Global Order Promising calculates. |
|
FLine.ScheduleShipDate = FLine.RequestShipDate |
Set the value of the ScheduleShipDate attribute in the FLine variable to the value that the RequestShipDate attribute contains in the FLine variable. |
Try it.
-
In the Setup and Maintenance work area, go to the task.
-
Offering: Order Management
-
Functional area: Orders
-
Task: Manage Posttransformation Defaulting Rules
-
-
On the Manage Posttransformation Defaulting Rules page, click Add, then set the value.
Attribute
Value
Name
Set Default for Scheduled Ship Date
-
Click Expand, click Properties, set the values, then click Save.
Attribute
Value
Effective Date
Always
Advanced Mode
Contains a check mark
-
In the If area, create an IF statement.
If FLine is a PostTransformationRules.FulfillLineVO -
In the area below the statement you just created, click Left Value.
-
In the Condition Browser dialog, expand FLine, click RequestShipDate, then click OK.
-
Set Is, to Isn't, then enter
nullafter Isn't.Your condition should like
FLine.RequestShipDate isn't null.
Create a Then Statement
Create a Then Statement that sets the value of the overrideScheduleDateFlag attribute to Y.
-
In the Then area, click Add Action > Assign.
-
Click Select a Target, then click FLine.OverrideScheduleDateFlag.
-
In the window to the right of the equal sign, enter
"Y".Make sure you enclose the Y with double quotation marks ('' ").
Create Another Then Statement
Create a Then Statement that sets the value of the ScheduleShipDate attribute to the value of the RequestShipDate on the fulfillment line.
-
In the Then area, click Add Action > Assign.
-
Click Select a Target, then click FLine.ScheduleShipDate.
-
In the window to the right of the equal sign, enter
FLine.RequestShipDate.
For details, see Overview of Using Business Rules With Order Management.
Test Your Set Up
-
Go to the Order Management work area and create a sales order.
Make sure you set these attributes on the order line.
-
Warehouse
-
Shipping Method
If you're importing, make sure these attributes contain a value in your import payload.
-
-
Click Submit.
Drop Ship
If you want to skip Global Order Promising in a drop shipment, then set the value of the ship date or arrival date, depending on the value of the Buyer Managed Transportation option on the purchase order.
|
Buyer Managed Transportation |
Date You Must Set |
|---|---|
|
Enabled on the purchase order |
Requested Ship Date on the fulfillment line |
|
Not enabled on the purchase order |
Requested Arrival Date on the fulfillment line |
To determine whether Buyer Managed Transportation is enabled.
-
Make sure you have the privileges that you need to manage purchase orders.
-
Go to the Purchase Orders work area.
-
Search for your purchase order, then open it.
-
On the Terms tab, examine the Buyer Managed Transportation attribute.