Get Values from Product Information Management and Use Them to Set Values on Sales Orders
Create a business rule that gets a value for your item from the Product Information Management work area, then use it to set the default value for an attribute on the sales order.
Here's an example of how it works.
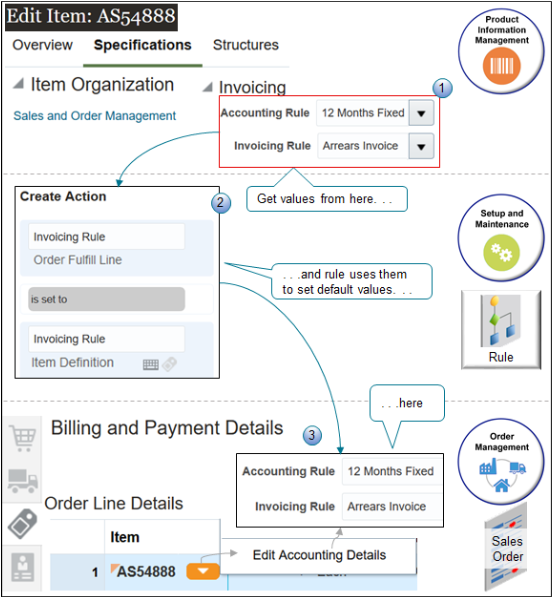
What the Numbers Mean
-
Use the Product Information Management work area to set the values for the attributes you need to reference.
-
Use the Setup and Maintenance work area to create a business rule that gets the values from Product Information Management and uses them to set default values for attributes on the sales order in the Order Management work area.
-
At run time, use the Order Management work area to create the sales order and Order Management automatically sets the attribute values.
Here's the example pretransformation rule you will create.
If the Order Entry Specialist
adds the AS54888 item to an order line, then set the default value
for the Accounting Rule attribute on the order line to the same value
that the Accounting Rule attribute contains for the item in Product
Information Management, and set the value for the Invoicing Rule on
the order line to the same value that the Invoicing Rule attribute
contains for the item in Product Information Management.
This topic uses example values. You might need different values, depending on your business requirements.
Summary of the Steps
-
Modify the item.
-
Create the pretransformation rule.
-
Test your setup.
Modify the Item
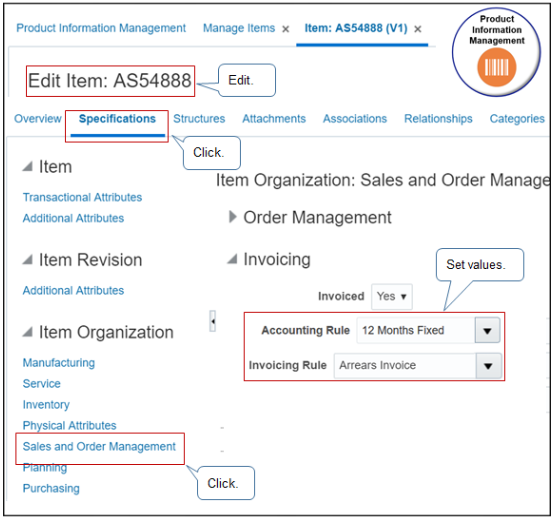
Do it.
-
Make sure you have the privileges that you need to administer Product Information Management.
If you don't sign in with these privileges, then the Product Information Management work area won't display your product details and you can't do this procedure.
-
Go to the Product Information Management work area.
-
Click Tasks > Manage Items, then search for the value.
Attribute
Value
Item
AS54888
-
In the search results, click AS54888.
-
On the Edit Item page, click Specification > Sales and Order Management.
-
In the Invoicing area, set the values, then click Save
Attribute
Value
Accounting Rule
12 Months Fixed
Invoicing Rule
Arrears Invoice
-
Collect data. For details, see Collect Planning Data for Order Management.
Create the Pretransformation Rule
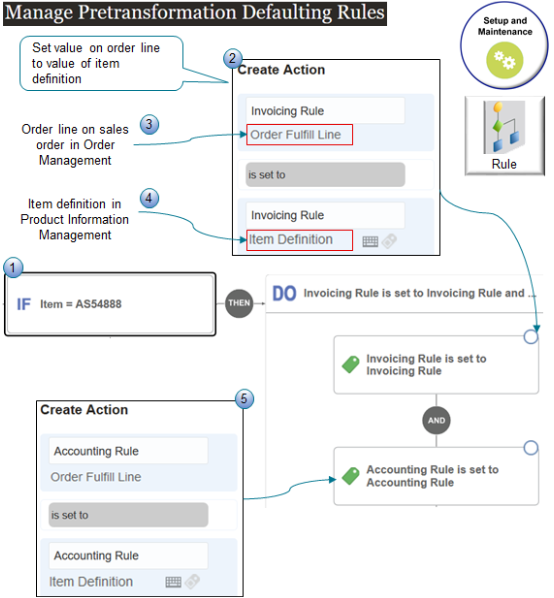
What the Numbers Mean
-
Create the condition that asks whether the item on the order line is the AS54888.
-
Create an action for the Invoicing Rule.
-
Set the Invoicing Rule attribute on the order line on the sales order in Order Management to:
-
The value that the Invoicing Rule attribute contains on the item definition in Product Information Management.
-
Create an action for the Accounting Rule.
Do it.
-
Sign out, then sign into Oracle Applications with the privileges that you need to administer Order Management.
-
Go to the Setup and Maintenance work area, then go to the task.
-
Offering: Order Management
-
Functional Area: Orders
-
Task: Manage Pretransformation Rules for Sales Orders
-
-
Create a new rule.
Attribute
Value
Name
Set Default Values for Accounting and Invoicing Rules
-
Create the If statement.
-
In the If area, click New Condition.
-
In the Create Condition dialog, enter
item, wait a moment, then click Item (Order Fulfill Line).Item (Order Fulfill Line) indicates that you're referencing the Item attribute on the fulfillment line of the sales order.
-
Click Search.
-
In the Search dialog, search for AS54888, click AS54888 in the search results, then click OK.
-
In the Create Condition dialog, click OK.
IF item = AS54888 -
-
Create the Then statement.
-
Click Then > Do.
-
In the DO area, click New Action > Set a Value.
-
In the Create Action Dialog, enter
Accounting Rule, then click Accounting Rule (Order Fulfill Line). -
Click Attribute.
-
In the window that contains the text Attribute, enter Accounting Rule, then click Accounting Rule (Item Definition).
Accounting Rule (Item Definition) indicates that you're referencing the Accounting Rule attribute of the item in the Product Information Management work area.
Here's some pseudocode for the statement you just created.
Set the Accounting Rule attribute on the fulfillment line of the sales order to the value that the Accounting Rule attribute contains for the item in the Product Information Management work area -
Click OK.
Invoicing Rule is set to Arrears Invoice -
-
Add another action to the Then statement.
-
In the DO area, click And > Set a Value.
-
In the Create Action Dialog, enter
Invoicing Rule, then click Invoicing Rule (Order Fulfill Line). -
Click Attribute.
-
In the window that contains the text Attribute, enter Invoicing Rule, then click Invoicing Rule (Item Definition).
Invoicing Rule (Item Definition) indicates that you're referencing the Invoicing Rule attribute of the item in the Product Information Management work area.
Here's some pseudocode for the statement you just created.
Set the Invoicing Rule attribute on the fulfillment line of the sales order to the value that the Invoicing Rule attribute contains for the item in the Product Information Management work area -
Click OK.
-
-
Activate and publish your rule. For details, see Manage Pretransformation Rules.
Test Your Setup
-
Go to the Order Management work area and create a sales order.
-
Add the AS54888 to an order line.
-
Click Billing and Payment Details.
-
On the order line, in the Item column, click the down arrow, then click Edit Accounting Details.
-
In the Edit Accounting Details dialog, verify the values.
Attribute
Value
Accounting Rule
12 Months Fixed
Invoicing Rule
Arrears Invoice
-
Go to the Product Information Management work area and change the value of the Accounting Rule to Immediate.
-
Collect data.
-
Create another sales order and verify that Accounting Rule defaults to Immediate.