Manage Routing Rules
Use Visual Information Builder to create routing rules.
Assume you must create a routing rule.
-
If the task type is Compliance Check, and if the compliance value is less than 100, then set the connector to ComplianceCheckConnector, and set the interface type to SDO.
Here's the rule that you will create.
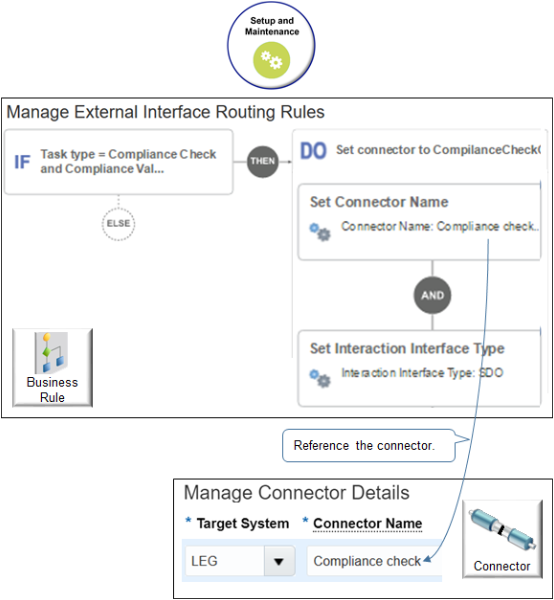
Summary of the Steps
-
Create the If statement.
-
Create the Then statement.
-
Activate and publish your rule.
This topic uses example values. You might need different values, depending on your business requirements.
Create the If Statement
-
In the Setup and Maintenance work area, go to the task.
-
Offering: Order Management
-
Functional Area: Orders
-
Task: Manage External Integration Routing Rules for Sales Orders
-
-
On the Manage External Interface Routing Rules page, click Create New Rule.
-
Set the values.
Attribute
Value
Name
Routing Rule for Compliance Check
Description
Route sales orders according to results of the compliance check.
-
Name the If statement so it describes the meaning of the condition.
-
In the If area, click Enter Description.
-
In the Enter Description dialog, enter
Task Type = Compliance Check and Compliance Value Is Less Than 100, then click OK.
-
-
Click New Condition (the dashed circle in the IF area).
-
In the Create Condition dialog, enter
Task, wait a moment, then click Task Type (Order Header).Notice that the dialog displays suggestions when you wait after you finish typing.
-
In the Create Condition dialog, click Search.
-
In the Search dialog, enter
Compliance, then click Search. -
Select Compliance Check, click OK > OK.
Notice that area IF displays the condition.
-
Task Type is Equal to Compliance Check
-
-
Click AND.
-
In the Create Condition dialog, enter
Compli, then wait a moment.Notice that the dialog displays a number of attributes, such as Compliance Date (Header Compliance Details). Extensible flexfields that you set up on the order header provide values for these attributes. The order header displays them as attributes in the Order Management work area.
-
Click Compliance Value (Header Compliance Details).
-
Change the operator from = (equal), to < (less than).
-
Change the value from
0.0, to100, then click OK.Notice that the IF area displays the condition.
-
Task Type is equal to Compliance Check AND Compliance Value < 100
-
Create the THEN Statement
-
Click THEN > DO.
-
Name the DO so it reflects the meaning of the action.
-
In the DO area, click Enter Description.
-
In the Enter Description dialog, enter
Set connector to ComplianceCheckConnector and interface type to SDO, then click OK.
-
-
Click New Action (the dashed circle in the DO area), then click Perform an Action.
-
In the Create Action dialog, set the action to Set Connector Name, then click Search.
-
In the Search dialog, enter
%Compli%, then click Search.The percentage symbols (%) are wildcards that search for all values before and after the text Compli. This search returns services that the Manage Connector Details page contains, and that contain the text Compli.
-
In the Description area, click Compliance check system conn, then click OK.
-
In the Create Action dialog, click OK.
-
In the DO area, click AND > Perform an Action.
-
In the Create Action dialog, set the action to Set Interaction Interface Type.
-
Set Interaction Interface Type to SDO.
If you are a new customer, then you must set Interaction Interface Type to SDO for any interaction interface that you set up. Use EBM only for backward compatibility to a prior update.
-
Click Save and Close.
Activate and Publish Your Rule
-
On the Manage External Interface Routing Rules page, notice that the Active indicator for the Routing Rule for Compliance Check rule is grey.
-
Right-click Routing Rule for Compliance Check, then click Actions > Edit.
-
In the Routing Rule for Compliance Check dialog, add a check mark to the Activate Rule option, then click Save and Close.
Notice that the Active indicator for Routing Rule for Compliance Check is green.
-
Click Publish.
Order Management publishes each of the rules that are active on the Manage External Interface Routing Rules page.