Set Promised Ship and Arrival Dates on Fulfillment Lines
The Promised Ship Date and the Promised Arrival Date track the dates when you agree to ship the item to your customer. You can't set these dates in the Order Management work area, but you can set them through other technologies.
You use these dates only to track or report on fulfillment. You use the Actual Ship Date and Actual Delivery Date to determine when the item actually shipped and arrived.
Use File-Based Data Import
Use attributes on the DOO_ORDER_LINES_ALL_INT worksheet in the Order Import template.
-
Promise Ship Date
-
Promise Arrival Date
See instructions on the worksheet for format requirements. For details, see Overview of Importing Orders Into Order Management.
Use a Web Service
Use the createOrders operation of the Order Import Service to import the dates. Include them in the Line node.
Assume you generally require 3 days to finish shipping for an item, so you set the PromiseArrivalDate so it happens 3 days after RequestedShipDate.
<ns2:Line>
<ns2:RequestedShipDate>2021-04-26T09:42:00</ns2:PromiseArrivalDate>
<ns2:PromiseShipDate>2021-04-26T09:42:00</Ns2:PromiseShipDate>
<ns2:PromiseArrivalDate>2021-04-29T09:42:00</ns2:PromiseArrivalDate>For details, see Web Services That You Can Use to Integrate Order Management.
Examine an example that uses the createOrders operation. For details, see Import Returns When You Split the Original Order Line.
Use a Business Rule
Assume you must apply the rule to all standard orders.
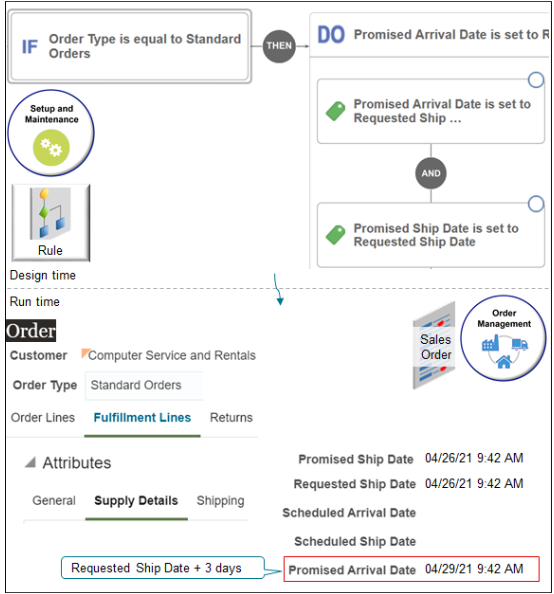
You use the Setup and Maintenance work area to create a pretransformation rule. Order Management runs the rule on each standard sales order at run time.
Here's a detailed view of the actions.
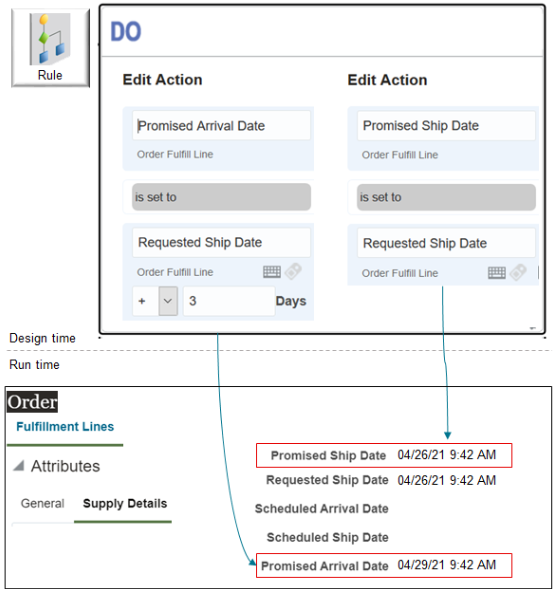
They say.
-
Set the Promised Arrival Date on the fulfillment line to the value that the Requested Ship Date attribute on the fulfillment line contains, plus 3 days.
-
Set the Promised Ship Date on the fulfillment line to the value that the Requested Ship Date attribute on the fulfillment line contains.
Try it.
-
Go to the Setup and Maintenance work area, then go to the task.
-
Offering: Order Management
-
Functional Area: Orders
-
Task: Manage Pretransformation Rules for Sales Orders
-
-
Create a new rule.
Attribute
Value
Name
Set Promised Ship and Arrival Dates
-
Create the If statement.
-
In the If area, click New Condition.
-
In the Create Condition dialog, enter
Order, wait a moment, then click Order Type (Order Header).Order Type (Order Header) indicates that you're referencing the Order Type attribute on the order header of the sales order.
-
Create the condition, then click OK.
Order Type is equal to Standard Orders
-
-
Click Then > Do.
-
In the DO area, click New Action > Set a Value.
-
Create the Then statement for the Promised Arrival Date.
-
In the Create Action Dialog, enter
Promised Arrival Date, then click Promised Arrival Date (Order Fulfill Line). -
Click Attribute.
-
Enter
Requested Ship Date, then click Requested Arrival Date (Order Fulfill Line). -
Click
Add Arithmetics. Its the f(x) icon. -
Enter
3in the window, then click OK.
-
-
Create the Then statement for the Promised Ship Date.
-
Click And > Set a Value.
-
Repeat step 6, except create this statement.
Promised Ship Date is set to Requested Ship Date.
-
-
Publish your rule.
Test Your Setup
-
Go to the Order Management work area, create a sales order, and set the values.
Attribute
Value
Customer
Computer Service and Rentals
Business Unit
Vision Operations
Order Type
Standard Orders
-
Add the AS54888 to an order line, then click Submit.
-
On the Order page, click Actions > Switch to Fulfillment View.
-
Click Fulfillment Lines.
-
In the Attributes area, click Supply Details, then verify the attribute values.
-
Verify that the Promised Arrival Date happens 3 days after Requested Ship Date.
-
Verify that the Promised Ship Date equals the Requested Ship Date.
-