Exclude Options and Option Classes for Configured Items
If your item is a configured item, and if the item has options or option classes that you don't want to source, then use the Exclude for Options and Option Classes attribute in the Sources area.
Use it to specify the options and classes to exclude.
Assume you're in the Vision Operations organization, and you sell the CTO_474000, which is a configuration model for a laptop computer. Here's its bill of materials:
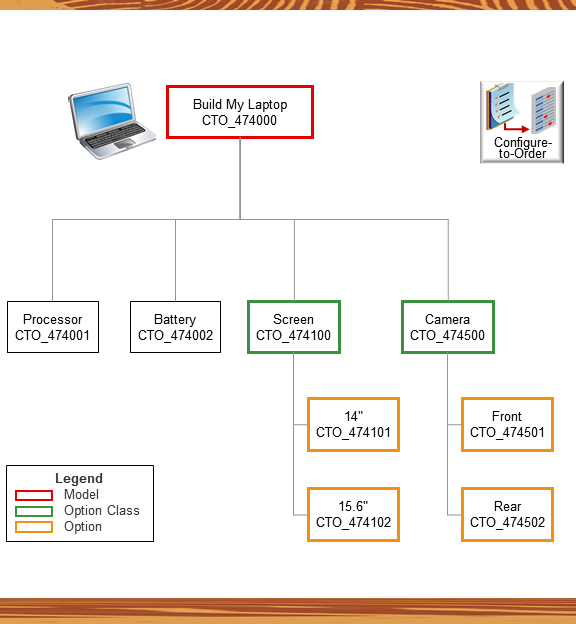
You build the CTO_474000 in Factory 1 or Factory 2, transfer it to Vision Operations, then ship it from Vision Operations to your customer. Factory 1 can't build the Rear camera option. It can build only the Front camera option.
-
Go to the Order Promising work area, then click Tasks > Manage Sourcing Rules.
-
Create a new sourcing rule.
Attribute Value Name Sources for CTO_474000 Organization Assignment Type Local Start Date Select one. -
In the Sources area, add two new rows.
Type Organization Exclude for Options and Option Classes Transfer From Factory 1 Rear CTO_474502 Transfer From Factory 2 Leave empty Make sure you still have a source for the option or option class even if you exclude it. In this example, you don't exclude Factory 2, so you're good to go.
- Click Save.
-
Assign this rule to the CTO_474000 item.
Here's what happens at run time. If a fulfillment line for the CTO_474000:
-
Includes the Rear camera option, Promising doesn't consider Factory 1 as a source, but instead transfers the item from Factory 2 to Vision Operations.
-
Doesn't include the Rear camera option, Promising considers the capacity to build the CTO_474000 in Factory 1 and Factory 2. Promising will transfer the item from Factory 1 or Factory 2 according to the sourcing rule's rank, and to the capacity and supply in the factories.
For more, see Overview of Configure-to-Order.
Lead Times and Configured Items
Promising uses the component that has the longest total lead time when it promises the configured item. It also applies this component's total lead time to the total lead time of each other component.
Assume the CTO_474000 computer has two child options, and Promising determines these total lead times for them:
| Option | Total Lead Time |
|---|---|
| 14" Screen | 3 days processing lead time plus 2 days preprocessing lead time equals 5 total days lead time. |
| Front Camera | 1 day processing lead time plus 1 day preprocessing lead time equals 2 days total lead time. |
The screen has the longest total lead time of 5 days, so it sets the camera's total lead time to 5 days. If you modify your rules for the camera, and if the camera's total lead time:
-
Is still less than 5 days, then Promising will continue to set the camera's total lead time to 5 days.
-
Is now 6 days, then Promising will set the camera's total lead time to 6 days, and will also set the screen's total lead time to 6 days.