Edit Recurring Billing
If you add an item that includes recurring billing, then the sales order displays the recurring charge on the order line. You can edit how the sales order does this billing.
This topic uses example values. You might need different values, depending on your business requirements.
Edit recurring billing.
-
Go to the Order Management work area, then click Tasks > Create Order.
-
On the Create Order page, add a value in the Customer attribute.
-
In the Order Lines area, search for an item that includes recurring billing, such as AS54600 Standard 9000-S Laptop, then click Add.
If you add an item that includes recurring billing, then the sales order displays the recurring charge on the order line and the sale price. For example:
Recurring Sale Price (Month) 16.24, Sale Price 1,500 -
Click Billing and Payment Details.
-
On the Billing and Payment Details tab, in the Order Line Details area, click the down arrow in the order line that includes the recurring billing that you must edit, then click Edit Recurring Billing.
-
In the Edit Recurring Billing dialog, set the values, then click OK.
Attribute
Description
Number of Billing Periods
Select the number of billing periods that this billing plan contains.
Recurring Billing Start Date
See the Recurring Billing Start Date section later in this topic.
Recurring Billing End Date
Leave empty. You can't use this attribute.
Billing Plan Overrides
See the Setting Billing Plan Overrides section in this topic.
Note
-
You can modify the attributes in the Edit Recurring Billing dialog in any sequence. No attributes are required, and no attribute affects any other attribute that the dialog displays.
-
The Your Price column on the Order Lines tab doesn't display any overrides that you specify for recurring billing.
- You can edit recurring billing only for an item that your order administrator has set up for recurring billing. Ask your order administrator for details.
Override the Billing Plan
Use the Billing Plan Overrides attribute to specify how to override each of the billing periods.
For example, assume you set Number of Billing Periods to 12, and you use these values in the Billing Plan Overrides area.
|
Period |
Quantity |
Amount |
|---|---|---|
|
1 |
2 |
20.00 |
|
2 |
2 |
60.00 |
|
3 |
2 |
40.00 |
|
11 |
2 |
70.00 |
|
12 |
2 |
40.00 |
Here's what the sales order will do.
-
Use the values you set in the Override Amount attribute for periods 1,2,3,11, and 12.
-
Use the default values for periods 4 through 10.
-
Use the value you set in Override Quantity for billing period 1.
-
Use the default quantity for all other billing periods.
Note
-
The values that you enter affect only the period that you specify. They don't affect the amount for the default billing plan or any other billing periods.
-
You can specify an override for up to five billing periods.
-
You can specify only a single period in each override line.
Recurring Billing Start Date
If you need to start billing on a date that is different from the first billing period, then set the Recurring Billing Start Date attribute to the date when you want to start billing. Otherwise, leave it empty.
Assume you add an order line that has a service you bill monthly, such as Garden Maintenance.
|
Attribute |
Description |
|---|---|
| Item | Garden Maintenance |
| Charge Type | Recurring at $100 for each month. |
| Quantity | 1 |
| UOM | Ea |
Assume:
- The contract starts on January 18, 2024.
- The contract ends on January 17, 2025.
- The contract duration is 12 months.
- The amount is $100 for each month, with a total amount of $1200 ($100 multiplied by 12 months).
- You need to bill the first invoice on January 18, 2024 with an amount of $45 for the January 18 through January 31 billing period.
- Each subsequent invoice must have an amount of $100, billed on the first day of the month for one month of service, February 1, March 1, and so on until the contract ends.
- The amount for the last billing period will be $155.
To implement this example, you set these values in the Edit Recurring Billing dialog.
|
Attribute |
Value |
|---|---|
|
Number of Billing Periods |
12 |
|
Recurring Billing Start Date |
2/1/2024 This date specifies when your billing will start. |
|
Recurring Billing End Date |
Leave empty. |
| Recurring Invoice Start Date | Leave empty. |
Set these values in the Billing Plan Overrides section of the dialog.
|
Period |
Amount |
|---|---|
| 1 | 45 |
| 12 | 155 |
The fulfilment line will have these values.
|
Attribute |
Value |
|---|---|
| Duration | 1 |
| Period | Year |
| Amount for Total Duration | 1200 |
| Billing Frequency | Bill Monthly |
| Number of Billing Periods | 12 |
Examine Recurring Billing
You can examine recurring billing on the fulfillment line.
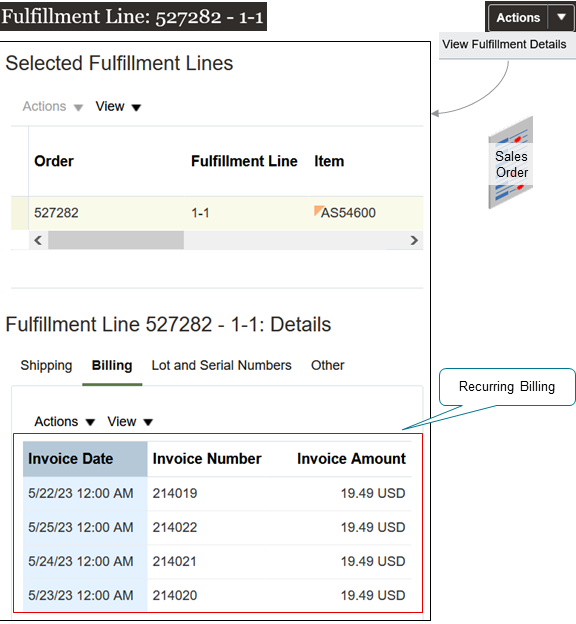
Try it.
- Open a sales order that includes recurring billing, and that you already submitted.
- On the Order page, click Actions > Switch to Fulfillment View.
- On the Fulfillment Lines tab, click a link in the Fulfillment Line attribute, such as 1-1.
- On the Fulfillment Line page, click Actions > View Fulfillment Details.
- In the dialog that displays, click Billing, then examine the recurring billing.