Use Holds to Temporarily Stop Processing
Apply a hold on a sales order, order line, or fulfillment line to temporarily stop Order Management from processing the order or the line. You can also manually release a hold.
Hold an Order Line
Assume you submit a sales order and Order Management schedules it for delivery. Later that day, the customer who placed the sales order realizes they must verify their order to make sure it works for them, but must do some investigation first. The customer calls and requests to delay delivery for one week.
Place a hold on an order line.
-
Go to the Order Management work area, then click Tasks > Manage Orders.
Or, if you know the sales order number, then search for it on the Overview page.
-
On the Manage Orders page, search for the sales order you must place on hold.
-
In the search results, in the Order column, click a link.
-
On the Order page, in the Order Lines area, note the value of the Status attribute.
The Status identifies where the sales order resides in order fulfillment. Use it to determine whether placing a hold will achieve the result you need.
In this example, assume status is Awaiting Shipping, which indicates Order Management scheduled the order line for shipping but hasn't shipped it to the customer. If the status were Shipped, then it would be too late to place a hold and you would have to request the customer to return the item.
-
On the Order page, in the Order Lines area, click Apply Hold.
-
In the Apply Hold dialog, set the value, then click Save and Close.
Attribute
Value
Hold Name
SHIP_ALL
Hold Name indicates where to place the hold. For example, HOLD CREATE INVOICE places a hold on an invoice task, such as Create Billing Lines.
In step 4, you determined that Order Management hasn't shipped the sales order, so you can use SHIP_ALL to temporarily stop processing for all shipping that Order Management does for the sales order.
-
Use the Order Lines area to verify Order Management placed a hold on the order line. Make sure it displays the On Hold icon.
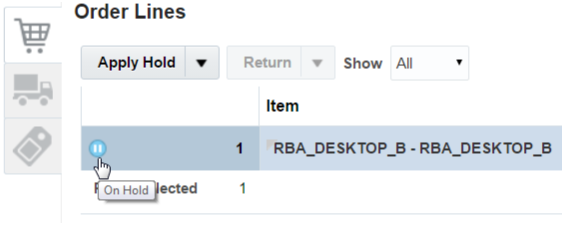
Release the Hold
Assume your customer calls, is now ready to receive the sales order, and you must release the hold.
-
Click the arrow next to Apply Hold, then click Release Hold.
-
In the Release Hold dialog, set values, then click Save and Close.
Attribute
Value
Hold Name
SHIP_ALL
Release Reason
Select the most appropriate value.
Note
-
You might need to release more than one hold. To view all holds that are currently applied on the sales order and order lines, open the order, click Switch to Fulfillment View, then click Actions > View Hold Details.
-
If there's no hold on the order line, or if you don't have the privilege you need to release the hold, then the Release Hold menu item is grey and you can't click it.
If you click Release Hold but receive an error message, then try this.
-
Click Cancel.
-
Click Actions > Switch to Fulfillment View.
-
Click the Fulfillment Lines tab.
-
Click Actions > Holds > Release Holds.
-
Use the Release Holds dialog to release the hold.
If you still can't release the hold, contact your order manager. You might not have the privileges that you need to release the hold.
Hold a Sales Order
Hold the entire sales order instead of just one order line.
-
On the Order page, click Actions > Holds > Apply.
-
In the Apply Hold dialog, select a value for Hold Name to specify where in the orchestration process you want to apply the hold.
Each orchestration process includes tasks that it runs sequentially, such as Schedule, Reserve, Ship, and then Invoice. You can specify where in the orchestration process to place the hold. For example:
Name
Description
SCHLD_ALL
Place a hold on all steps in the orchestration process that schedule your item.
RESRV_ALL
Place a hold on all steps that reserve your item in inventory.
SHIP_ALL
Place a hold on all steps that ship the item to your customer.
INVOICE_ALL
Place a hold on all steps that invoice the item.
You can also set these values when you place a hold on an order line or fulfillment line. The values you can select depend on how your order administrator sets up Order Management.
Order Management places a hold on all order lines in the sales order regardless of the value you select. When it comes time to release the hold, make sure you release the hold on the order header, not the order lines. If you release the lines but not the order, the hold will remain in place on the order and processing won't resume.
Hold a Draft Order
Use the Order Management work area to place a sales order that's in Draft status on hold.
-
You can apply or release a hold only on the Create page or Edit page.
-
You can't apply or release a hold on the Revise page.
Hold a Fulfillment Line
You can place a hold on the fulfillment line instead of an order line. For example, assume Order Management splits an order line into more than one fulfillment line, and you must place a hold only on one of these split fulfillment lines but not the entire order line.
-
Go to the Order Management work area, then click Tasks > Manage Fulfillment Lines.
-
On the Manage Fulfillment Lines page, search for your sales order.
-
In the search results, click the fulfillment line that you must hold.
-
Click Actions > Holds > Apply Hold.
-
In the Apply Hold dialog, apply a hold, then click Save and Close.
Hold Tasks That Are In Progress
We recommend that you add a check mark to the Hold Tasks In Progress option. Order Management will immediately stop processing the sales order on the task that you specify and will send a hold request to the fulfillment system that's currently processing the task even if the task already started. If you don't enable this option, then Order Management will still add the hold but not communicate the hold request to the fulfillment system. You can set this option only in a fulfillment view. Order Management automatically enables it in other views.
If you enable the Hold Tasks In Progress option, and if the sales order:
|
Status |
What Order Management Does |
|---|---|
|
Hasn't reached the task you're holding. |
Continues processing until it does reach the task, then applies the hold. For example, the predefined ShipOrderGenericProcess orchestration process includes tasks that it runs sequentially, one after the other.
Assume you place a hold on the Create Shipping task and the orchestration process is currently running the Create Scheduling task. It will finish Create Scheduling and Create Inventory Reservation, then stop immediately before Create Shipping. It will remain stopped until you release the hold. Once you release the hold, the orchestration process will resume the flow, beginning with Create Shipping. |
|
Already finished the task you're holding. |
Applies the hold but doesn't stop processing because the task already finished. The sales order proceeds through order fulfillment as if the hold doesn't exist. Using ShipOrderGenericProcess as an example, assume you place a hold on the Create Shipping task and the orchestration process is currently running the Wait for Shipment task. It will finish Wait for Shipment, then run Create Billing Lines and Wait for Billing. |
If the task is a long-running task, then Order Management applies the hold and communicates it to the fulfillment system just like it does a task that isn't long-running.
Release Order Header and Order Line Holds
You can't use a fulfillment view to release a hold from an order line or a sales order. Instead, go to the Order page, then do one of:
- On the order header, click Actions > Holds > Release.
- In the Order Lines area, click Release Hold.
Get Details About Holds on Orchestration Processes
Get details about all the current holds that exist on an orchestration process. For example, to investigate why a sales order hasn't shipped. You can identify the fulfillment tasks that are on hold.
-
Go to the Order Management work area, then click Tasks > Manage Orchestration Processes.
-
On the Manage Orchestration Processes page, search for your sales order.
-
In the search results, click the fulfillment line you must hold.
-
On the Orchestration Process page, click View Hold Details.
-
In the Hold Details dialog, examine the fulfillment tasks that are on hold, including who applied them, why they were applied, and when Order Management applied them.
-
If necessary, contact the person who applied the holds to determine how to fulfill the sales order.