Create Your Own Condition for a Pricing Guideline
Modify a matrix class so you can add your own condition to a pricing guideline.
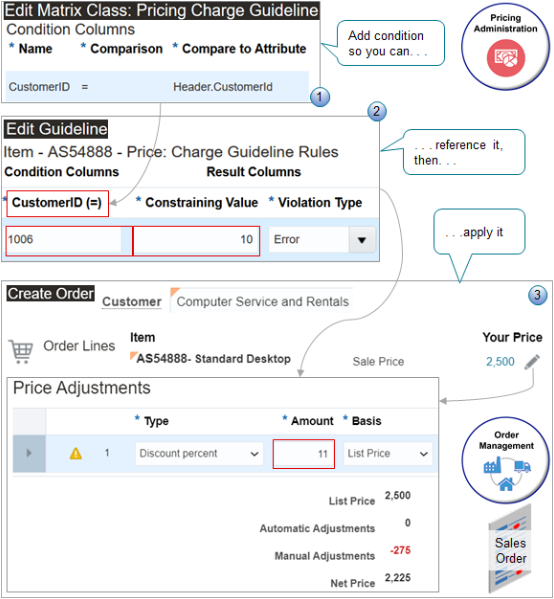
Explanation of Callouts
-
Edit the matrix class to specify the condition you use in the pricing charge guideline. You can specify the attribute you will reference in the guideline. For example, specify the CustomerId attribute on the order header.
-
Create a pricing guideline that makes sure the Order Entry Specialist doesn't make a manual price adjustment that exceeds 10% of the list price. You specify the item, customer, constraining value, and type of violation that Pricing will apply. For example, 1006 is the CustomerID for Computer Service and Rentals.
-
At run time, Pricing applies the pricing guideline when the Order Entry Specialist makes a manual price adjustment. If the adjustment exceeds the guideline, then Order Management prevents you from submitting the order and displays a message instead. In this example, the adjustment amount on the order line is 11, it exceeds the constraining value of 10 on the pricing guideline, so Order Management will prevent the submit.
Assume you need a pricing guideline that limits the percent discount that the Order Entry Specialist can set for the AS54888 Desktop Computer to no more 10% for your Computer Services and Rentals customer. You will create this rule.
-
If the discount percent is less than or equal to 10% of list price, then allow the Order Entry Specialist to submit the sales order.
-
If the discount percent is more than 10% of list price, then don't allow Order Entry Specialist to submit the sales order. Display an error message instead.
Summary of the Set Up
-
Modify the matrix class.
-
Create your pricing guideline.
-
Test your setup.
Modify the Matrix Class
-
Go to the Pricing Administration work area, then click Tasks > Manage Matrix Classes.
-
On the Manage Matrix Classes page, click the value.
Attribute
Value
Name
Pricing Charge Guideline
-
On the Edit Matrix Class page, in the Condition Columns area, click Actions > Add Row, set the values, then click Save and Close.
Attribute
Value
Name
CustomerID
Comparison
=
Compare to Attribute
Header. CustomerId
Source Code Name
CustomerID
Allow Null
Doesn't contain a check mark
Domain
Leave empty
Create Your Pricing Guideline
-
Click Tasks > Manage Guidelines.
-
On the Manage Guidelines page, click Actions > Create, set the values in the dialog that displays, then click Save and Edit.
Attribute
Value
Name
Pricing Guideline for Customer Discount
Business Unit
Vision Operations
-
On the Edit Guidelines page, in the Charge Guideline Components area, click Actions > Add Row, then set the values.
Attribute
Value
Component
Manual Adjustment
Calculation Type
Discount Percent
Operator
Less Than or Equal To
This guideline specifies to make sure the manual price adjustment is less than or equal to the list price. If it isn't, then display an error.
Calculation Component
List Price
Currency
Leave empty
-
In the Manual Adjustment Discount Percent area, click Actions > Add Row, set the values, then click Save.
Attribute
Value
Item Level
Item
You can also set this value to All Items and Pricing will apply the guideline to any item that your customer orders.
Name
AS54888
Description
Standard Desktop
Line Type
Buy
Applies To
Price
Pricing UOM
Each
Price Type
Charge Type
Charge Subtype
All
-
Click Create Charge Guideline Rule Matrix.
-
In the dialog that displays, add a check mark to the CustomerID option, then click OK.
-
In the Charge Guideline Rules area, click Actions > Add Row, set values, then click Save.
Attribute
Value
Customer ID
1006
Here's an easy way to get the Customer ID.
-
Go to the Order Management work area, create a sales order, then click the down arrow in the Customer attribute.
-
In the dialog that displays, search the Name attribute for your customer.
-
In the search results, notice the value in the Registry ID attribute, such as 1006.
Constraining Value
10
Violation Type
Error
-
-
Click Access Sets, click Actions > Add Row, set the values, then click Save and Close.
Attribute
Value
Set Code
Common
Set Name
Common Set
Test Your Setup
-
Go to the Order Management work area and create a sales order.
Attribute
Value
Customer
Computer Service and Rentals
Business Unit
Vision Operations
Bill-to Account
1006
-
In the Order Lines area, on the Catalog line, search for and add the AS54888 item.
-
On the order line, click the pencil in the Your Price column.
-
In the dialog that displays, set the values, click Save and Close, then click Submit.
Attribute
Value
Type
Discount Percent
Amount
11
Basis
List Price
Reason
Select any value
-
Verify that a warning dialog displays a warning.
The charge Sale Price has a pricing violation for the price component Your Price. The price component Your Price must be less than or equal to 250 USD (the price component List Price with discount %) -
Click OK, go back to the order line and change the amount that you set earlier from 11 to 10, then resubmit the order.
-
Verify that you can now successfully submit the sales order.