Manage Discount Lists
Create a pricing rule that provides a one-time, $100 discount on the sale price of a new computer.
You use the Edit Discount List page in the Pricing Administration work area at design time to calculate a discount on the Create Order page in the Order Management work area at run time.
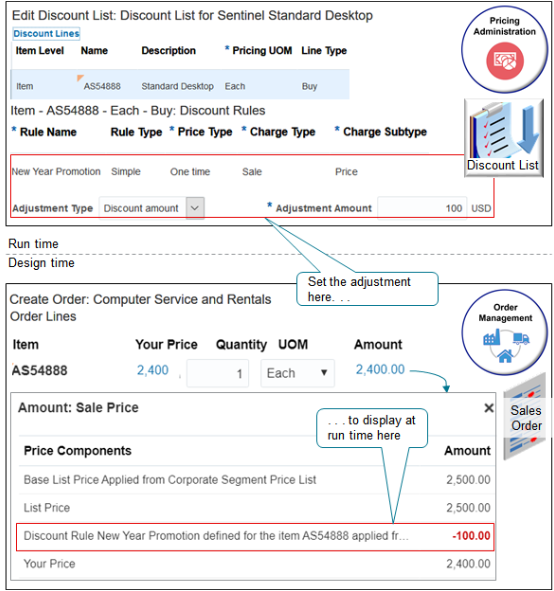
Assume you're rolling out a sales campaign to bring in the new year and increase sales for the AS54888 desktop computer. You're offering a $100 discount. This topic shows you how to do it.
Summary of the Steps
-
Create discount list.
-
Add item to discount list.
-
Add discount list to pricing strategy.
-
Test your setup.
This topic uses example values. You might need different values, depending on your business requirements.
For details, see Pricing Rules.
Create Discount List
-
Go to the Pricing Administration work area, then click Tasks > Manage Discount Lists.
-
On the Manage Discount List page, click Actions > Create.
-
In the Create Discount List dialog, set the values, then click Save and Edit.
Attribute
Value
Name
Discount List for Standard Desktop
Price Type
One Time
Set the type of price that Pricing uses with the item that you add to the discount list.
-
One Time. For a one-time purchase of a tangible item, such as a desktop computer.
-
Service. For a recurring purchase, such as a service agreement for a desktop computer that bills monthly.
Charge Type
Sale
Set the type of charge that Pricing uses for the item.
-
Sale. For a tangible item, such as a desktop computer.
-
Service. For a service, such as a service agreement for a desktop computer.
Charge Subtype
Price
Provide more details about the charge, such as whether the charge is a price or a fee. For example, a service charge might include an installation fee and a delivery fee.
Currency
USD
Business Unit
Vision Operations
Start Date
Any time before the current date.
Line Type
Buy
-
Add Item to Discount List
-
In the Discount Lines tab, click Actions > Add Row, then set the values.
Attribute
Value
Name
AS54888
Description
Desktop Computer
Pricing UOM
Each
Line Type
Buy
-
In the Discount Rules area, click Actions > Create > Simple Rule.
-
In the Create Discount Rule dialog, set the values, then click OK.
Attribute
Value
Price Type
One Time
Charge Type
Sale
Charge Subtype
Price
Name
New Year Promotion
Start Date
Any date before the current date.
Adjustment Type
Discount Amount
Adjustment Amount
100
-
Scroll to the top of the page, then click Access Sets, then add an access set.
-
Click Actions > Add Row, then set the values.
Attribute
Value
Set Code
Business unit of the selling organization. For this example, set it to Vision Operations.
-
Click Save, then click Approve.
Add Discount List to Pricing Strategy
For this example, add the discount list to Corporate Pricing Strategy. For details, see Manage Pricing Strategies.
-
Click Tasks > Manage Pricing Strategies.
-
On the Manage Pricing Strategies page, search for, then open Corporate Pricing Strategy.
-
On the Edit Pricing Strategy page, click Discount Lists.
-
Click Actions > Select and Add.
-
In the dialog, search for Discount List for Standard Desktop, click the row that displays in the results, then click OK.
-
In the new row, set the start date to any date that happens before the current date, then click Save.
Test Your Setup
-
Open another browser application, then sign into Oracle Applications with the privileges that you need to manage sales orders.
-
Go to the Order Management work area, then create a sales order.
Attribute
Value
Customer
Computer Service and Rentals
Business Unit
Vision Operations
Order Type
Standard Orders
Bill-to Account
1006
-
On the catalog line, search for AS54888.
-
Wait for the result to display, then click the sale price.
-
In the Amount dialog, verify that the price breakdown includes your new $100 discount.
Discount Rule New Year Promotion defined for the item AS54888 applied from Discount List for Standard Desktop