Manage Price Details on Order Lines
Use the pricing results presentation to determine how Order Management displays each price element in the price breakdown on the order line.
-
You can also set up the Sales service mapping to specify some aspects of the display.
-
Oracle Pricing provides the details that Order Management displays in different price breakdowns, such as the breakdown in the Amount dialog for an order line, or the Total dialog of a sales order.
-
Order Management supports only one recurring charge for each fulfillment line. You can't add more than one recurring charge on the same line.
Summary of the Set Up
-
Examine the current behavior.
-
Manage the pricing results presentation.
-
Create a sandbox.
-
Set up the service mapping.
Assume you must display the Cost of Goods Sold price component in the price breakdown that Order Management displays in the Amount Sale Price dialog on the order line.
This topic uses example values. You might need different values, depending on your business requirements.
Examine the Current Behavior
-
Make sure you have the privileges that you need to manage sales orders.
-
Go to the Order Management work area.
-
On the Overview page, click Tasks > Create Order.
-
Specify attributes in the header.
-
In the Order Lines area, add the item.
Item
Your Price
AS54888, Desktop Computer
2,500
-
Click 2,500 next to Sale Price, then examine price details.
-
Click 2,500 next to Add, examine price details in the Amount Sale Price dialog, then click Add.
Order Management displays the Amount dialog. Assume you must add Cost of Goods Sold to this dialog.
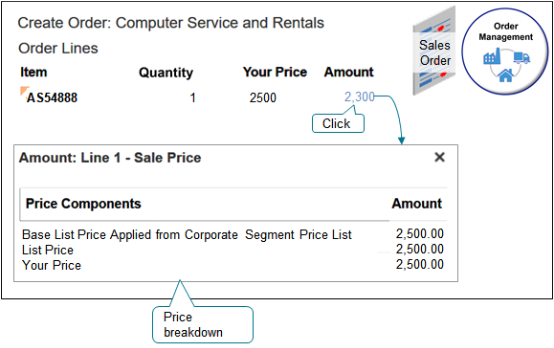
-
Click 2,500 next to Total at the top of the page, then examine price details in the Total dialog.
Learn how to modify the Total dialog. For details, see Manage Pricing Totals.
Manage the Pricing Results Presentation
-
Go to the Setup and Maintenance work area, then go to the task.
-
Offering: Order Management
-
Functional Area: Pricing
-
Task: Manage Pricing Results Presentations
-
-
On the Manage Pricing Results Presentations page, in the Name attribute, enter %, then click Search.
The Manage Pricing Results Presentations page displays the predefined pricing results presentations.
-
Examine the pricing results presentations.
To reduce maintenance, use a predefined pricing results presentation instead of creating a new one.
-
Click the row that includes QP_SALES_PRICE_BREAKDOWN in the Name column.
Order Management comes predefined to use this pricing results presentation to display the Amount Sale Price dialog.
-
In the Price Elements area, choose Selected Price Elements.
-
Click Actions > Select and Add.
-
In the Select and Add dialog, in the Element Name attribute, click
%, then click Search.The results display all the elements. Use this dialog to specify the elements that Order Management displays in the Amount Sale Price dialog.
-
Set the values, then click Search.
Attribute
Value
Element Type
Cost
Element Name
Cost of Goods Sold
I the results, click the row that includes Cost of Goods Sold in the Element Name column, then click Apply > OK.
The Amount dialog in Order Management only displays elements that you add, and only elements that apply for the order line. For example, if the amount on the order line doesn't require rounding, then the dialog won't display a line for the rounding adjustment. To avoid an empty dialog that doesn't contain any price lines, add at least one element that will display in most situations, such as Your Price.
-
Click Save and Close.
-
Test your set up.
-
Sign into Order Management, create a sales order, specify a customer, then add an order line.
-
On the order line, click the link in the Amount column.
The price breakdown displays in the Amount dialog.
-
Verify that the Amount dialog displays the price elements that you specified on the Manage Pricing Results Presentations page.
-
Create a Sandbox
You must create a sandbox that you can use to edit the service mapping.
-
Open another browser and sign into Oracle Pricing with administrative privileges.
-
Go to the Sandboxes work area.
-
On the Sandbox page, click Create Sandbox.
-
On the Create Sandbox page, set the value.
Attribute
Value
Name
Enter any text. For this example, enter Sandbox for Pricing Administration.
-
Add a check mark to the Manage Service Mappings tool, then click Create and Enter.
Edit the Service Mapping
Edit the Sales service mapping so Order Management displays cost and margin in the price breakdown on the order line.
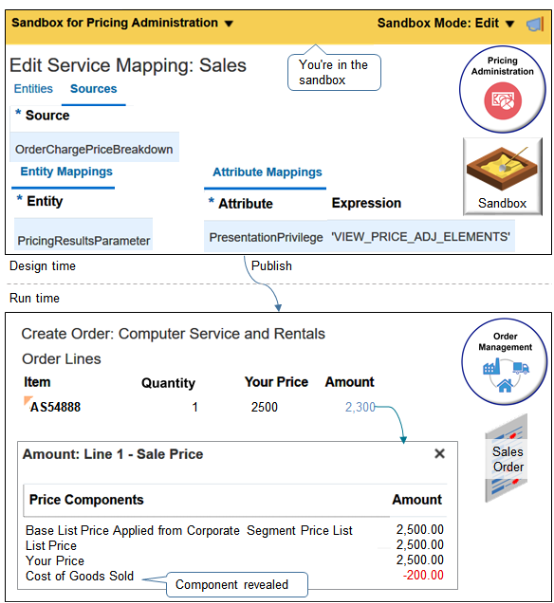
Try it.
-
Make sure you have the privileges that you need to administer pricing.
-
Go to the Pricing Administration work area.
-
On the Overview page, click Tasks, then, in the Pricing Configuration area, click Manage Service Mappings.
-
On the Manage Service Mappings page, click Sales.
-
On the Edit Service Mappings page, click Sources, then click the row that includes OrderChargePriceBreakdown in the Source column.
-
On the Entity Mappings tab, click the row that includes PricingResultsParameter in the Entity column.
-
In the Attribute Mappings area, notice the predefined mappings.
Attribute
Expression
Description
PresentationPrivilege
'VIEW_PRICE_ADJ_ELEMENTS'
Specifies to display only price adjustment elements when the Order Entry Specialist views the price breakdown.
ResultPresentationCode
'QP_SALES_PRICE_BREAKDOWN'
Specifies to use the QP_SALES_PRICE_BREAKDOWN pricing results presentation when displaying the price breakdown.
-
Set the value.
Attribute
Expression
Description
PresentationPrivilege
'VIEW_ALL_PRICE_ELEMENTS'
Specifies to display all price adjustment elements, including cost and margin details, when the Order Entry Specialist views the price breakdown.
-
At the top of the page, click Sandbox for Pricing Administration > Publish.