Create Statement Rules
The rules editor provides you with a great deal of flexibility when you create your rules. You can use various buttons, menus, and actions to create your rule text, or you can manually enter code into the Rule Text window.
For example, you can right-click a node, click Insert into Rule Text, and the editor will automatically add code that is syntactically correct into the rule text.
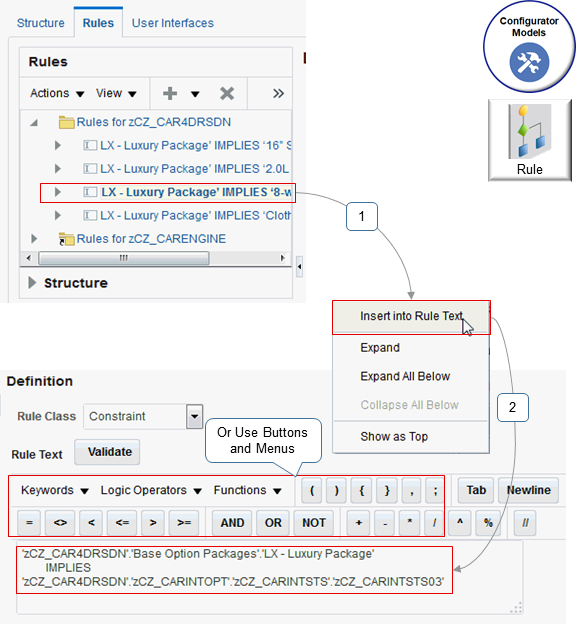
Its critical that you use these buttons, menus, and actions correctly. Viewing a demonstration and taking training is probably the most efficient way to learn how. To view a demonstration, go to Customer Connect: SCM Use Statement Rules with Oracle Configurator. Watch the demonstration that starts at 8:00.
Here's what you'll do:
- Examine a configurator model for a tablet computer. The model has some guided selling questions, option classes, and a child model with its own structure that includes accessories that you can add to the tablet.
- Examine a constraint that automatically sets the default value for several choices and constrains you from modifying those values.
- See how changing the rule's class from Constraint to Default automatically sets default values but allows you to modify them.
- See how changing the rule's class from Default to Search Decision doesn't set any default values, requires you to set all the required values, and then uses autocomplete to finish the configuration when you click Finish and Review.
You can also take the Configurator Modeling training that's available through Oracle University. You will get hands-on experience in creating your rules.
Summary
You use the rule editor in the Configurator Models work area to create a statement rule. Here's a summary of how it's done.
| Step |
Action |
Description |
|---|---|---|
| 1 |
Go to the Edit Configurator Model page, Rules tab, then click Actions > Create > Statement Rule. |
Use the folder in the Rules area to organize and manage your rules. You can create more than one statement rule and work on them separately. |
| 2 |
In the Create Statement Rule dialog, enter a name for your rule, add a description, then select the rule's class. |
You can modify the rule class, as necessary. See Set the Rule's Class. |
| 3 |
In the Definition section, enter your rule's CDL text. |
|
| 4 |
Use the menus to insert CDL syntax into the rule text. |
Using the menus helps to make sure that you only insert elements that have the correct syntax. |
| 5 |
Use Structure area to reference a node on your model. |
Each of you CDL statements can reference one of your model's nodes. To make sure that your reference is syntactically correct, use the Structure area to search for and select the node, then click Insert Into Rule Text. |
| 6 |
Click Validate. |
Validate makes sure your syntax is correct, and makes sure your node references are correct. |
| 7 |
Examine the Status indicator. |
Use the Status indicator to see whether you modified the rule and to see whether it's valid or has an error. Examine any error messages, as necessary. You can leave your rule in an Invalid status, and Oracle Configurator will ignore it when you test the model. |
| 8 |
Click Save and Compile. |
You have to save and compile before test. If you rule has an error, you can click Save to save your changes. |
| 9 | Click Test Model. | Make sure your model behaves as you expect it to. |
Test Your Statement Rule
-
Click Test Model. You don't have to be on the model's Rules tab to test it.
-
In the Test Model dialog, set the User Interface attribute to an interface that includes the nodes that your rule references. The dialog automatically selects the interface that you most recently tested, by default.
-
Select the various configuration options that you need to test. Make sure you select all possible choices and configurations that your users might make. Navigate through the configuration, and verify that the selections you make affect other selections as you expect them to.