Guided Journeys
A guided journey helps users complete tasks by facilitating a business process.
Administrators can create a guided journey to embed tutorials, company policies, and best practices at the page or section level. For example, a guided journey could be created to help an employee place a sales order.
Let’s take a closer look at the use-case scenario of an employee placing a sales order. For example, you could create a guided journey that provides a checklist of tasks for the employee to do before creating or revising a sales order. The text is yours to enter, tailored to the needs of your particular use case and company. In the following example, you have a checklist to complete in the panel that opens. You could also link to an external website or video for additional guidance.
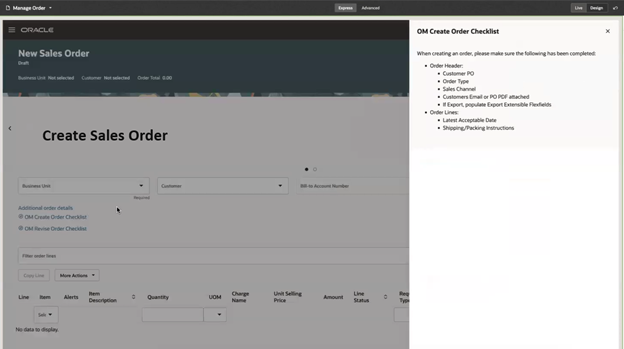
In the following example, you can see guided journey tasks at the page and section level. The page-level guided journey tasks are displayed as a train stop below the Create Sales Order guided journey header, with two dots that correspond to two tasks in the journey. The section-level guided journey tasks are below the first row of fields at the left side of the page.
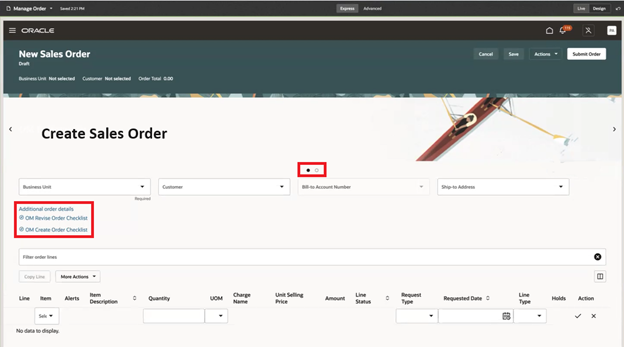
Prerequisite Setup
Before you can start working with Oracle Visual Builder Studio (VB Studio), a systems administrator must complete some initial setup. For a new setup, start with How Do I Set Up VB Studio?. If VB Studio is already set up for your enterprise, but it's never been used to extend Oracle Cloud Applications, start with Set Up VB Studio to Extend Oracle Cloud Applications.
Use the Manage Administrator Profile Values task in the Setup and Maintenance work area to ensure the ORA_PER_JOURNEYS_ENABLED and ORA_PER_GUIDED_JOURNEYS_ENABLED profile options are set to Y at the site level. These profile options enable journeys.
Create a Guided Journey
At a high level, creating a guided journey is a two-step process:
- Create a guided journey template.
- Associate the guided journey tasks at the page or section level using VB Studio in Express mode.
Create a Guided Journey Template
- Navigate to My Client Groups > Show More > Employment section > Checklist Templates.
- Click Create and complete all mandatory fields. Note
the following important tips for a few of the fields:
Field Tip Checklist Code When you click in the field, it autopopulates with a journey code based on the name you entered. You can change the code if desired, but it must be unique among your journeys. You will use this code later to associate a guided journey with a page using VB Studio in Express mode. Note the checklist code for later use. Category Select Guided Journey. Only guided journeys are supported currently. - Click the General tab and enter a description for the guided journey. Note that Draft is displayed in the Status field.
- Click the Tasks tab and click Create to add tasks to the guided journey.
- (Optional) Click the Message tab and add a title to the guided journey.
- (Optional) Click the Security tab to enable data security or restrict access based on role.
- Click Save and Close.
- Activate the template by changing the status from Draft to Active in the General tab. The journey is ready to use.
Associate a Page
To determine whether you can extend a specific page using VB Studio, go to the page and open the Settings and Actions menu. Look for the Edit Page in Visual Builder Studio task.
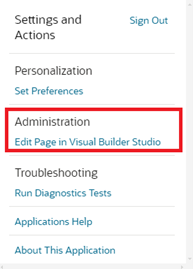
If you don’t see the Edit Page in Visual Builder Studio task, then you can’t use VB Studio to edit the page, either because you're not assigned the necessary privileges to edit pages in VB Studio, or because the page can't currently be edited in VB Studio.
When you open a page in VB Studio, you can extend it only using Express mode. Advanced mode isn’t supported. Express mode is displayed in the VB Studio header region.

To associate a guided journey to a page in VB Studio Express mode:
- Navigate to the page you want to associate with the guided journey.
- Select the Edit Page in Visual Builder Studio task in the Settings and Actions menu.
- Navigate to the Page Properties section (formerly the Constants tab). Wait for the page to load completely before proceeding to the next step.
- Locate the journey code property you want to modify, and enter the page- or section-level code from the guided journey into the property field in VB Studio.
| Property Name in VB Studio | Field Name in the Guided Journey Template | Description |
|---|---|---|
| journeyCode | Checklist Code | Page-level journey code field. |
| sectionNameJourneyCode | Code | Section-level journey code field, where sectionName is the camel-case name of the section. |
The following screenshots show journey code fields at the page-level (left) and section-level (right). If you don't see a journey code property for a specific page or page section, then you can't embed a guided journey into that page or section.

- Click Preview to see your guided journey before publishing it.
- Click Publish when you are finished with your changes.
See the Guided Journeys Configuration Using Page Properties section of the Extending Redwood Applications for HCM and SCM Using Visual Builder Studio guide for a worked example.
Tips and Considerations
You can:
- Create guided journeys at the page or section level.
- Associate guided journeys in VB Studio Express mode only. VB Studio in Advanced mode isn’t supported for journeys.
- Create only guided journeys for Oracle Fusion Cloud SCM and Oracle Fusion Cloud Procurement. Other types of journeys, such as contextual and survey, aren’t supported.
- Use the Manage Administrator Profile Values task in the Setup and Maintenance work area to see a list of the available profile options.
- Use the Checklist Lookups task in the Setup and Maintenance work area to see a list of the available lookups.
Key Resources
To set up VB Studio:
- If VB Studio isn’t set up for your enterprise, then start with How Do I Set Up VB Studio?
- If VB Studio is set up for your enterprise, but it’s never been used to extend the Oracle Cloud Applications, then start with Set Up VB Studio to Extend Oracle Cloud Applications.
To use VB Studio:
- Extending Oracle Cloud Applications in Visual Builder Studio Express Mode and Extending Redwood Applications for HCM and SCM Using Visual Builder Studio – Learn how to extend your pages with guided journeys using VB Studio in Express mode.
- Implementing and Using Journeys – Learn how to create and use journeys. Although this guide was written for Oracle Fusion Cloud HCM, the concepts apply to Oracle Fusion Cloud SCM too.
Access Requirements
Users who are assigned a configured job role that contains these privileges can access this feature:
- Manage Journey (ORA_PER_MANAGE_JOURNEY_TEMPLATE)
- Administrator Sandbox (FND_ADMINISTER_SANDBOX_PRIV)