Guidelines for Setting Up Rules That Create Supply Orders
Set up rules that manage your supply orders.
-
Specify the transfer orders to track. If a supply order meets the rule criteria you set, then Order Management creates a sales order and uses it to track progress.
-
Track items that are high in value or low in supply.
-
Track items that require monitoring throughout fulfillment.
-
Set up a wide range of conditional logic that meets your business requirements.
-
Use different attributes depending on the supply type.
-
The make flow uses the work order status ID for work orders.
-
The transfer flow uses the DOO Shipment status for each back-to-back transfer order.
-
-
Order Management doesn't track transfer order shipments, by default. If you must monitor an item, you must create a rule.
Example
Here's an example rule.
-
If Supply Chain Orchestration receives a transfer order, then ship it through Order Management.
Here's the rule you create.
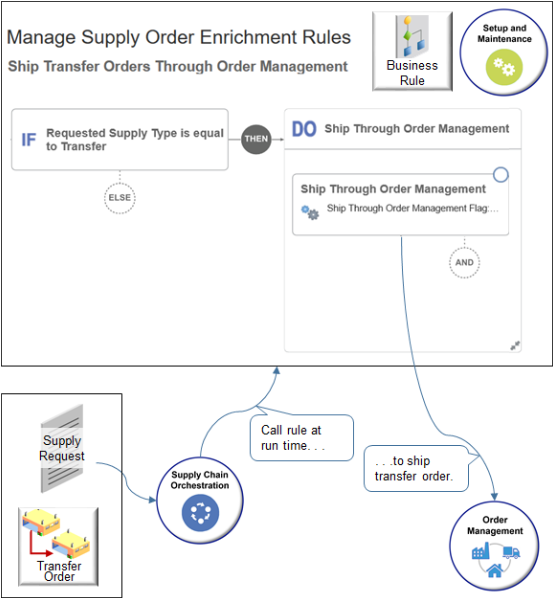
Note.
-
Supply Chain Orchestration receives a supply request for a transfer order.
-
Supply Chain Orchestration calls your rule at run time.
-
The rule ships the transfer order through Order Management.
Use the Supply Order Hierarchy
Use the tree on the Manage Supply Order Enrichment Rules page to find attributes you can use in your rule, then add them.
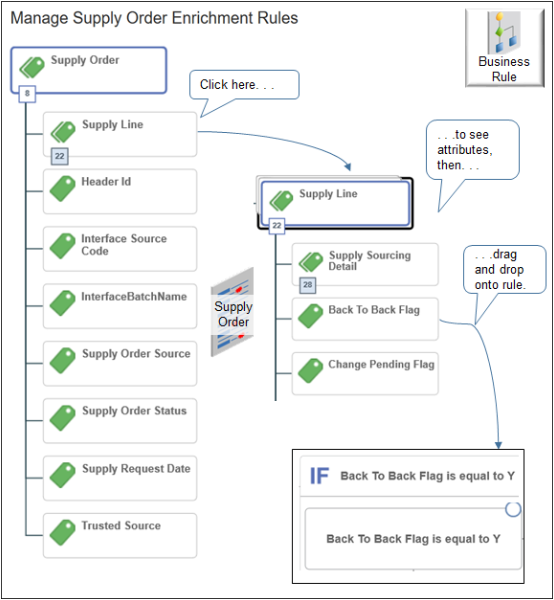
The tree displays the supply order hierarchy.
-
A supply order is an object in Supply Chain Orchestration.
-
A supply order includes entities, such as Supply Lines.
-
Each entity includes attributes. For example, here are some attributes in the Supply Lines entity.
-
Supply Sourcing Detail
-
Back to Back Flag
-
Change Pending Flag
-
Contract Manufacturing Flag
-
Destination Business Unit
-
And many others
-
-
To add an attribute to your rule, click the attribute, drag, then drop it onto the rule.
For example, drag the Back to Back Flag attribute onto the If statement of your rule.
You can use the tree to set up a wide range of conditional logic that meets your business requirements. Here are a few examples.
-
If the Back to Back Flag attribute is equal to True
-
If the Supply Line Status attribute is equal to Closed
-
If the Need By Date attribute is before 4/19/2019 6:02 PM in the Make Order Details entity of the Supply Sourcing Detail entity of the Supply Line entity
If you prefer not to use the tree, you can search directly in the If statement or Then statement for the entity, attribute, value, and so on.
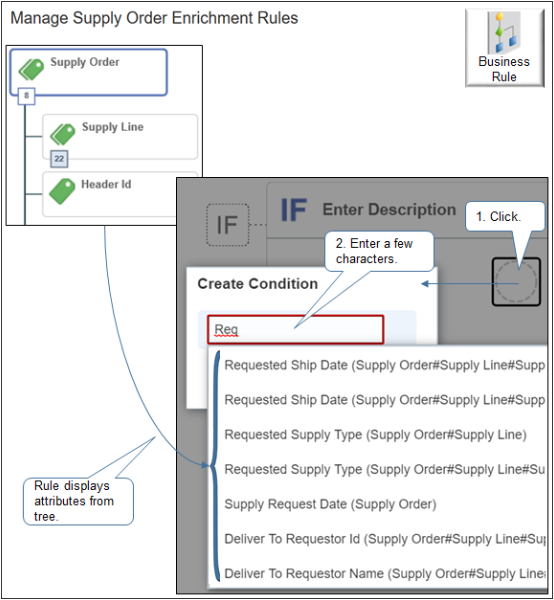
For example, click New Condition in the If area, then enter Req in
the Create Condition dialog. The rule gets all attributes from the
tree that contain the string req, then
displays them in a list.
Each choice in the list includes the attribute name, and then the location of the attribute in the hierarchy. For example.
|
Choice in the List |
Description |
|---|---|
|
Supply Request Date (Supply Order) |
Supply Request Date attribute of the Supply Order object. |
|
Requested Supply Type (Supply Order#Supply Line) |
Requested Supply Type attribute in the Supply Line entity of the Supply Order object. |
|
Requested Supply Type (Supply Order#Supply Line#Supply Sourcing Detail) |
Requested Supply Type attribute in the Supply Sourcing Detail entity of the Supply Line entity of the Supply Order object. |
|
Requested Ship Date (Supply Order#Supply Line#Supply Sourcing Detail#Buy Order Details) |
Requested Ship Date attribute in the Buy Order Details entity of the Supply Sourcing Detail entity of the Supply Line entity of the Supply Order object. |
Set the Condition
Use the Create Condition dialog to specify whether you need a work order or transfer order according to the type of supply request.
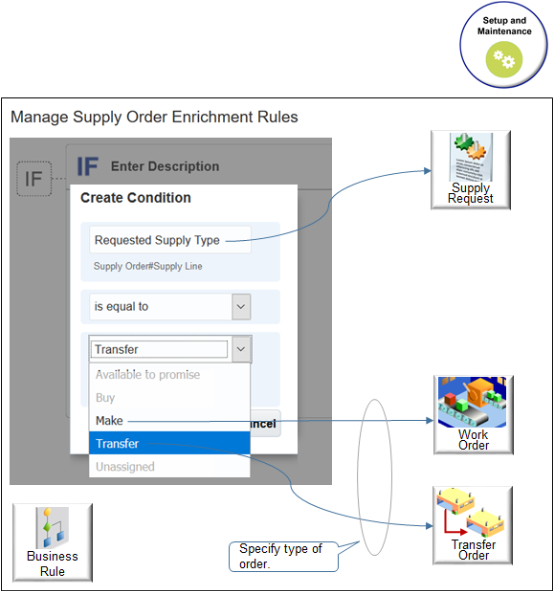
Set the Action
Use the Actions tree to drag an action onto the Do area.
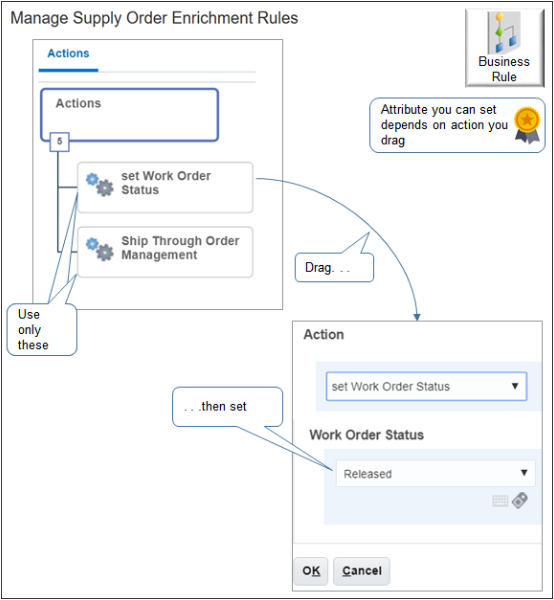
Note.
-
Drag an action.
Action
Description
Set Work Order Status
Set the Work Order Status attribute to Unreleased or Released.
Ship Through Order Management
To ship the order through Oracle Order Management, set this action to Yes.
-
Don't use any other action.
Frequently Used Attributes
Here are some of the attributes you might use frequently in your rules.
|
Supply Order Hierarchy |
Attribute |
|---|---|
|
Supply Order |
Supply Order Source |
|
Supply Order > Supply Line |
Destination Organization Code Destination Business Unit Item Number |
|
Supply Order > Supply Line > Supply Sourcing Detail |
Destination Organization Code Destination Business Unit |
|
Supply Order > Supply Line > Supply Sourcing Detail > Transfer Order Details |
Shipment Priority Transfer Price Ship To Party Id Organization Code Business Unit |