Apply Tax According to Customer Site
Set up tax so Order Management can add tax to a sales order according to your customer's physical site. This is the way you set up the default tax that Order Management applies on a sales order for most customers.
Here's an example of how you can set up tax.
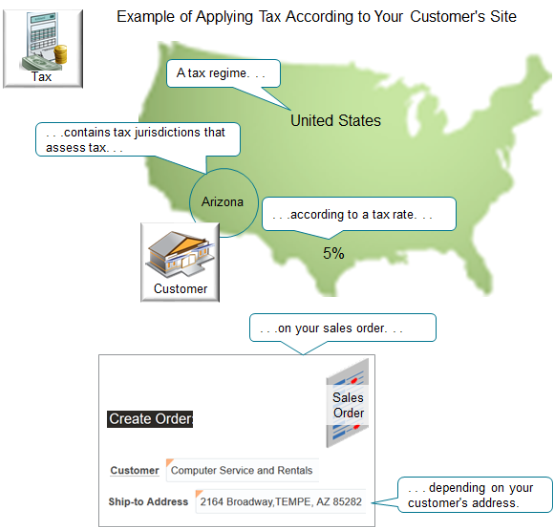
Note
-
A tax regime, such as the United States, contains tax jurisdictions, such as the Arizona Department of Revenue.
-
The tax jurisdiction assess a tax on your sales according to its tax rate, and depending on your customer's address.
-
For example, if the tax rate in the Arizona tax jurisdiction is 5%, and if the net price on the sales order is $100, then the tax is $5.
You have a wide range of choices when setting up tax, depending on your supply chain's tax requirements. For example, you can specify tax according to the tax jurisdiction that applies at the ship-to site, the bill-to site, or a range of other locations.
Here's the flow that you use to set up the example in this topic.
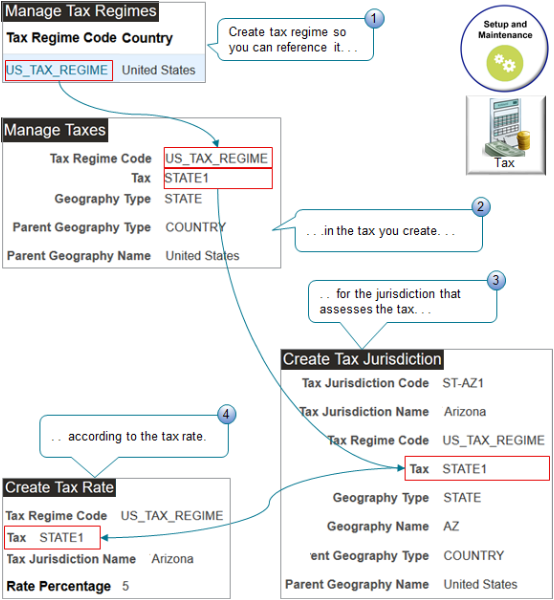
Here are the tasks you use.
|
Task |
Description |
|---|---|
|
1. Manage Tax Regimes |
Create a tax regime named USA_TAX_REGIME for the United States. |
|
2. Manage Taxes |
Create a tax named STATE1 at the state level for Arizona. |
|
3. Create Tax Jurisdiction |
Create a tax jurisdiction for the state of Arizona. |
|
4. Create Tax Rate |
Create the 5% tax rate to apply for the STATE1 tax. |
Each task maintains the tax hierarchy. For example:
-
The tax rate is in the USA_TAX_REGIME and the Arizona jurisdiction.
-
The Arizona jurisdiction and the STATE1 tax are in the USA_TAX_REGIME.
You create a relationship between your customer's site and the tax regime.
Summary of the Set Up
-
Create the tax regime.
-
Create the tax.
-
Create the tax status.
-
Create the tax jurisdiction.
-
Add the customer site.
-
Verify geography and collect data.
-
Test your set up.
For this example, assume.
-
You are in the Vision Operations business unit.
-
Your sales order must calculate tax according to the ship-to address on the sales order.
-
You set up tax for site 1036 of your Computer Service and Rentals customer, and their ship-to address is 2164 Broadway Tempe, AZ 85282.
-
The tax jurisdiction in Tempe charges a 5% tax.
For background details about how to set up tax, see Administering Tax Reporting on Oracle Help Center.
For other technical details, including lots of helpful screen prints, see Order Management Tax Best Practices and General Questions (Doc ID 2619517.1).
Create the Tax Regime
-
Go to the Setup and Maintenance work area, then go to the task:
-
Offering: Financials
-
Functional Area: Transaction Tax
-
Task: Manage Tax Regimes
-
-
On the Manage Tax Regimes page, click Actions > Create.
-
On the Create Tax Regimes page, set the values.
Attribute
Value
Tax Regime Code
US_TAX_REGIME
Tax Regime Name
US_TAX_REGIME
Regime Level
Country
Country
United States
Tax Currency
USD
Minimum Accountable Unit
0.01
Tax Precision
2
Tax Inclusion Method
Standard Noninclusive Handling
Allow Tax Rounding Override
Contains a check mark.
Allow Override and Entry of Inclusive Tax Lines
Contains a check mark.
Enable this option so the Order Entry Specialist can override inclusive tax on the order line.
-
In the Configuration Options and Service Subscriptions area, on the Configuration Options tab, set values, then click Save and Close > Done.
Attribute
Value
Party Name
FUSION_AP
You must set up your party before you do this procedure.
Party Type
First Party Legal Entity
Country
United States
Configuration for Taxes and Rules
Common Configuration with Party Overrides
Configuration for Product Exceptions
Common Configuration
Create the Tax
-
On the setup page, go to the task.
-
Offering: Financials
-
Functional Area: Transaction Tax
-
Task: Manage Taxes
-
-
On the Manage Taxes page, click Actions > Create.
-
On the Create Tax page, set the values.
Attribute
Value
Tax Regime Code
US_TAX_REGIME
Configuration Owner
Global Configuration Owner
Tax
STATE1
Tax Name
STATE1
Geography Type
State
Parent Geography Type
Country
Parent Geography Name
United States
Override Geography Type
US_STATE_ZONE_TYPE_101
Tax Currency
USD
Tax Minimum Accountable Unit
0.01
Tax Precision
2
Conversion Rate Type
Corporate
Rounding Rule
Down
-
In the Controls and Defaults area, set the values.
Attribute
Value
Tax Inclusion Method
Standard Noninclusive Handling
Allow override and entry of inclusive tax lines
Allow tax rounding override
Allow override of calculated tax lines
Allow entry of manual tax lines
Make sure each of these options contain a check mark. They allow Order Management to modify tax at run time.
Allow creation of multiple jurisdictions
Contains a check mark.
Allow tax exceptions
Contains a check mark.
Allow tax exemptions
Contains a check mark.
-
Click Tax Rule Defaults, then set the values.
Attribute
Value
Place of Supply
Ship to, Use Bill to If Not Found.
You're setting tax according to the tax rate in the tax jurisdiction of the ship-to address. If Order Management can't find the ship-to address at run time, then it will use the tax rate that the tax jurisdiction applies at the bill-to address.
Tax Applicability
Applicable
Tax Registration
Ship-to Party
Tax Calculation Formula
STANDARD_TC
TC means tax calculation.
Taxable Basis Formula
STANDARD_TB
TB means taxable basis.
-
In the Indirect Defaults area, set the values.
Attribute
Value
Tax Jurisdiction
ST-AZ1
ST means state.
AZ means Arizona.
Tax Status
STANDARD
Tax Rate
STD
Create the Tax Status
-
On the setup page, go to the task.
-
Offering: Financials
-
Functional Area: Transaction Tax
-
Task: Manage Tax Statuses
-
-
On the Manage Tax Statuses page, click Actions > Create.
-
On the Create Tax Status page, set the values, then click Save and Close > Done.
Attribute
Value
Tax Regime Code
US_TAX_REGIME
Configuration Owner
Global Configuration Owner
Tax
STATE1
Tax Status Code
STANDARD
Tax Status Name
STANDARD
Set as Default Tax Status
Allow tax exceptions
Allow tax exemptions
Allow tax rate override
Contains a check mark.
Parent Geography Name
United States
Create the Tax Jurisdiction
-
On the setup page, go to the task.
-
Offering: Financials
-
Functional Area: Transaction Tax
-
Task: Manage Tax Jurisdictions
-
-
On the Manage Tax Jurisdictions page, click Actions > Create.
-
On the Create Tax Jurisdiction page, set the values.
Attribute
Value
Tax Jurisdiction Code
ST-AZ1
Tax Jurisdiction Name
Arizona
Tax Regime Code
US_TAX_REGIME
Tax
STATE1
Geography Type
STATE
Geography Name
AZ
Parent Geography Type
COUNTRY
Parent Geography Name
United States
Set as Default Jurisdiction
Contains a check mark.
-
Click Save.
You must click save before you do the next step.
-
On the Associated Jurisdiction Tax Rate Periods tab, click Create.
-
On the Create Tax Rate page, set values.
Attribute
Value
Configuration Owner
Global Configuration Owner
Tax Status Code
STANDARD
Tax Rate Code
STD-DEFAULT
Tax Rate Type
Percentage
Order to Cash
Procure to Pay
Expenses
Contains a check mark.
-
In the Rate Periods area, set the values, then click Save and Close.
Attribute
Value
Rate Percentage
5
Set as Default Rate
Contains a check mark.
-
On the Edit Tax Jurisdiction page, notice that the Associated Jurisdiction Tax Rate Periods contains the STD-DEFAULT rate you just created, then click Save and Close > Done.
Create the Standard Tax Rate
-
On the setup page, go to the task.
-
Offering: Financials
-
Functional Area: Transaction Tax
-
Task: Manage Tax Rates and Tax Recovery Rates
-
-
On the Manage Tax Rates and Tax Recovery Rates page, click Actions > Create.
-
On the Create Tax Rate page, set values.
Attribute
Value
Tax Regime Code
US_TAX_REGIME
Configuration Owner
Global Configuration Owner
Tax
STATE1
Tax Status Code
STANDARD
Tax Jurisdiction Code
ST-AZ1
Tax Rate Code
STD
STD means standard.
Tax Rate Type
Percentage
Order to Cash
Procure to Pay
Expenses
Contains a check mark.
-
In the Rate Periods area, set the values, then click Save and Close > Done.
Attribute
Value
Rate Percentage
10
Set as Default Rate
Doesn't contain a check mark.
Add the Customer Site
Use the Manage Customers task to create a site for your Computer Service and Rentals customer. You specify the purpose as ship-to so you can use the ship-to address on the sales order to determine the tax to apply.
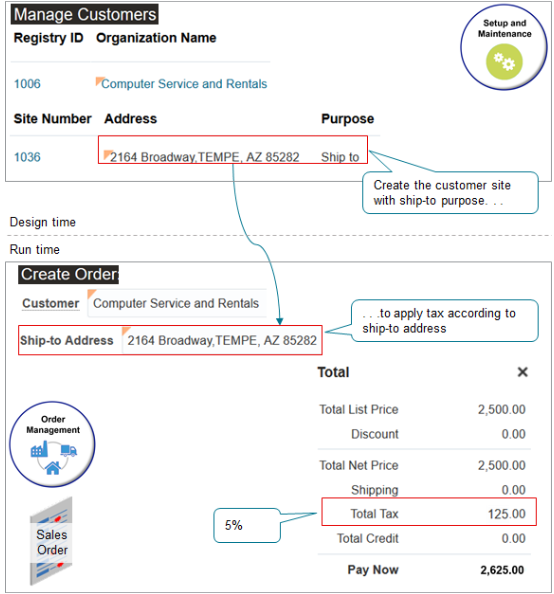
Try it.
-
On the setup page, go to the task.
-
Offering: Financials
-
Functional Area: Customers
-
Task: Manage Customers
-
-
On the Manage Customers page, search for the value.
Attribute
Value
Organization Name
Computer Service and Rentals
-
In the search results, in the Sites area, click Actions > Create.
-
On the Create Account Site page, set the values.
Attribute
Value
Account Address Set
Vision Operations Set
Country
United States
Site Number
1036
Address Line 1
2164 Broadway
City
TEMPE
State
AZ
Postal Code
85282
-
In the Address Purposes area, click Actions > Add Row, set the values, then click Save and Close > Done.
Attribute
Value
Purpose
Ship To
Verify Geography and Collect Data
-
On the setup page, go to the task.
-
Offering: Financials
-
Functional Area: Enterprise Profile
-
Task: Manage Geographies
-
-
On the Manage Geographies page, search for the value.
Attribute
Value
Country Name
United States
-
In the search results, click the row that has United States in the Country Name column, then click Actions > Manage Geography Validation.
-
On the Manage Geography Validation page, in the Geography Mapping and Validation area, verify the values for the State.
Geography Type
Map to Attribute
Tax Validation
State
State
Contains a check mark.
Collect Data
-
Go to the Plan Inputs work area.
Don't use the Plan Inputs task that's available in the Setup and Maintenance work area. Use the Plan Inputs work area instead.
-
In the Plan Inputs work area, click Tasks > Collect Planning Data.
-
In the Collect Planning Data dialog, set your source system, then move reference entities to selected entities.
-
Customer
-
Geographies
-
Organizations
-
-
Click Submit.
For details, see Collect Planning Data for Order Management.
Test Your Set Up
-
Go to the Order Management work area and create a sales order.
Attribute
Value
Customer
Computer Service and Rentals
Business Unit
Vision Operations
Ship-to Address
2164 Broadway, Tempe, AZ, 85282
-
Add an order line.
Attribute
Value
Item
AS54888
Quantity
1
Amount
2,500
-
Click Actions > Reprice Order.
-
Click the total at the top of the sales order, then verify that the tax rate is 5%, which is the STD-DEFAULT rate you set up according to the ship-to address.
Attribute
Value
Total List Price
2,500.00
Discount
0.00
Total Net Price
2,500.00
Shipping
0.00
Total Tax
125.00
125 is 5% of 2,500, so this rate is correct.
Total Credit
0.00
Pay Now
2,625.00
-
Change the ship-to address to any other value, then click Actions > Reprice Order.
-
Click the total at the top of the sales order, then verify that the tax rate is 10%, which is the STD rate you set up to apply when the ship-to address isn't 2164 Broadway, Tempe, AZ, 85282.
Attribute
Value
Total List Price
2,500.00
Discount
0.00
Total Net Price
2,500.00
Shipping
0.00
Total Tax
250.00
250 is 10% of 2,500, so this rate is correct.
Total Credit
0.00
Pay Now
2,750.00