Create Purchase Orders for Configured Items
Set up a blanket purchase agreement with your supplier to automatically create a purchase order for a configured item.
Here's the agreement you set up in this topic.
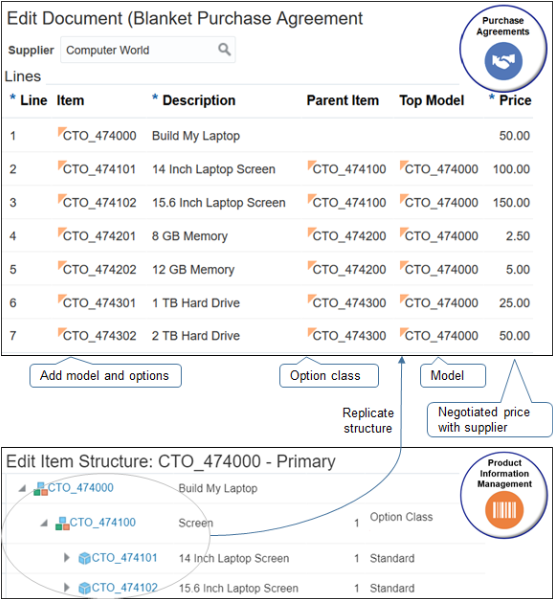
Assume you must set up an agreement with your supplier.
-
Computer World is your supply. They will supply configuration model CTO_474000 and its configure options.
-
You negotiated pricing with your supplier that's 50% of the base price. The base price is the price you charge your customers.
Item
Description
Base Price
Price Negotiated with Supplier
CTO_474100
Build My Laptop
100
50
CTO_474101
14 Inch Laptop Screen
200
100
CTO_474102
15.6 Inch Laptop Screen
300
150
CTO_474201
8 GB Memory
5
2.50
CTO_474202
12 GB Memory
10
5
CTO_474301
1 TB Hard Drive
50
25
CTO_474302
2 TB Hard Drive
100
50
For details, see Set Up Pricing for Your Configuration Model.
Note
-
You must enable the Configuration Ordering Enabled option on the style you use.
-
You can't combine an assemble-to-order item and an item that isn't configured on the same blanket purchase agreement. Instead, create two agreements that cover all the components of a pick-to-order model. Use the configure-to-order template for your assemble-to-order model. Create another agreement for your item that isn't configured.
-
The agreement stores price for the assemble-to-order model and uses configure options to procure the configured item. The agreement contains only the models and options, so the flow calculates the purchase price of the configured item each time it procures the item outside of Oracle Applications.
-
You must add each configure option to the agreement.
-
Don't add option classes to the agreement. The configure options in each class contain pricing, not the class.
-
Don't add required items to the agreement. Each required item comes priced as part of the model.
-
If necessary, use the Revision attribute on each line to specify the revision of each item.
-
Summary of the Setup
-
Enable your configuration model for purchasing.
-
Create the agreement.
-
Test your set up.
Enable Your Configuration Model for Purchasing
-
Go to the Product Information Management work area.
-
On the Product Information Management page, click Search, search for CTO_474000, then open it for editing.
For details, see Create Your Configuration Model.
-
On the Edit Item page, click Specifications.
-
In the Item Organization area, click Purchasing, then set the value.
Attribute
Value
Purchased
Contains a check mark.
-
Click Categories, then verify that the Catalog column contains a row for the Purchasing catalog. If it doesn't, then click Actions > Add Row, and add it.
Attribute
Value
Catalog
Purchasing
Controlled At
Master Level
Category
Miscellaneous_1
Category Code
MISC.MISC
-
Click Save.
-
Repeat this procedure for each of your option classes and configure options.
Create the Agreement
-
Open another browser application, then sign in with a user who has privileges to set up purchasing.
If you don't sign in with these privileges, then the work areas you use in this procedure don't display.
-
Set up your document style.
Use the document style to control the look and feel of the application so it matches the usage of the purchasing document.
You can typically use the predefined Configure to Order Blanket Purchase Agreement style. Do this step only if you can't find a predefined style that meets your needs.
-
Go to the Setup and Maintenance work area, then go to the task:
-
Offering: Procurement
-
Functional Area: Procurement Foundation
-
Task: Manage Document Styles
-
-
On the Manage Document Styles page, click Actions > Create.
-
On the Create Document Style page, set the values, then click Save and Close.
Attribute
Value
Style
Style for Configure-to-Order Item
Configuration Ordering Enabled
Contains a check mark.
Instructs the Purchase Agreements work area to display the Parent Item attribute and Top Model attribute.
Display Name in the Purchase Order area
Purchase Order for Configure-to-Order Item
Display Name in the Blanket Purchase Agreement area
Blanket Purchase Agreement for Configure-to-Order Item
Display Name in the Contract Agreement area
Contract Agreement for Configure-to-Order Item
-
-
Create the agreement.
-
Go the Procurement work area, then click Purchase Agreements.
-
Click Tasks > Create Agreement.
-
In the Create Agreement dialog, set the values, then click Create.
Attribute
Value
Style
Blanket Purchase Agreement for Configure-to-Order Item
This value identifies the style you created in step 2.
Supplier
Computer World
Supplier Site
Choose the address where your supplier ships the item from.
-
-
Add the configuration model to your agreement.
-
In the Lines area, click Actions > Add Row, set the values, then click Save.
Attribute
Value
Line
1
Type
Goods
Item
CTO_474000
Description
Build My Laptop
Parent Item
Leave empty
Specify the number or code you use to identify the parent of the item you're adding on this line.
If you add a configure option, then specify the option class that contains the option.
You are adding the model, which doesn't have a parent, so leave it empty.
Top Model
Leave empty
Specify the number or code that you use to identify the configuration model. You are adding the model, so leave it empty.
Price
50
Note
-
Enter the purchase price for the item you're adding on the line. It's the price you negotiated with Computer World, your supplier.
-
You can enter zero or a negative value to reflect a discount for an agreement that you use to price and source a configured item.
-
If you provide a price for a configure option, then the flow applies the price only if your customer chooses the option when ordering the configured item.
-
-
-
Add the configure options.
-
Add a separate row for each option.
-
Set the Type to Goods for each row.
-
Use the Parent Item attribute and Top Model attribute to replicate the structure of your configuration model.
Here's what your set up should look like.
Line
Item
Description
Parent Item
Top Model
Price
1
CTO_474100
Build My Laptop
Not applicable
Not applicable
50
2
CTO_474101
14 Inch Laptop Screen
CTO_474100
CTO_474100
100
3
CTO_474102
15.6 Inch Laptop Screen
CTO_474100
CTO_474100
150
4
CTO_474201
8 GB Memory
CTO_474200
CTO_474100
2.50
5
CTO_474202
12 GB Memory
CTO_474200
CTO_474100
5
6
CTO_474301
1 TB Hard Drive
CTO_474300
CTO_474100
25
7
CTO_474302
2 TB Hard Drive
CTO_474300
CTO_474100
50
For reference, here's the structure you replicate.
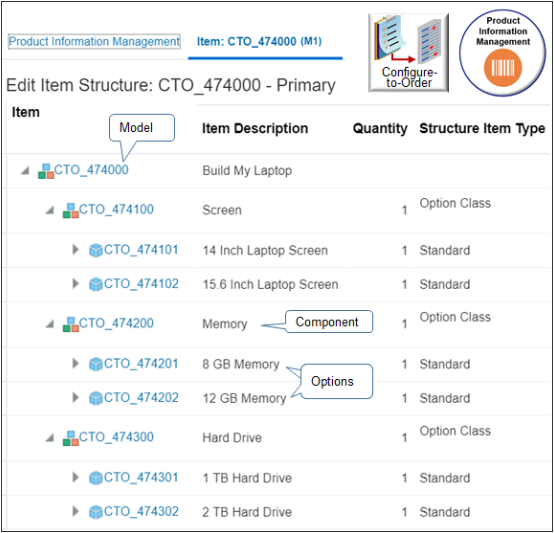
-
-
At the top of the page, click View PDF, then open it.
-
Examine the output. Make sure it contains your model, options, and pricing. The buy flow sends this document to your supplier at runtime.
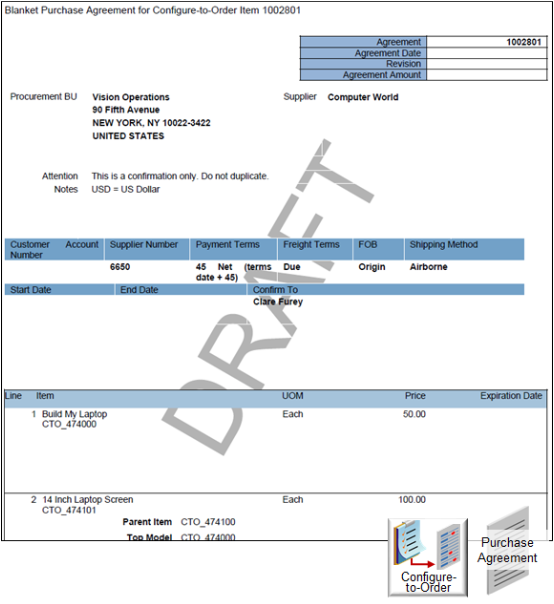
For brevity, this screen print includes only the model and one option. The actual document includes a cover letter and another page that has the rest of the options.
-
Click Save, then sign out.
Don't click Submit. Submit sends the agreement to approval. If you clicked Submit, then query the document on the Manage Agreements page and cancel it.
Test Your Setup
Create a Sales Order
-
Go to the Order Management wok area, then create a new sales order.
Attribute
Value
Customer
Computer Service and Rentals
-
On the catalog line, search for CTO_474100.
-
Click Configure and Add, set some options, click Finish, then click Submit.
Examine the Purchase Order
-
Click Actions > Switch to Fulfillment View.
-
Click Fulfillment Lines.
-
In the Attributes area, click Supply Details, click the link next to Supply Order Number, then examine the details.
-
Click the supply tracking line, then examine the orchestration plan.
The flow created the purchase order and reserved inventory for the sales order.
-
In the Item Details area, click Buy.
-
Click the arrow next to the purchase requisition number, then examine the requisition details.
-
Click the arrow next to the purchase order number, then examine the purchase order details.
The value in the Document Number column identifies the purchase order number that the flow will process to fulfill the sales order. Make a note of this value. You use it soon. For this example, assume the value is 58459.
-
Click View PDF at the top of the page, save it, open it, and examine the contents.
-
Click Done.
Verify Configuration Details
-
Click Tasks > Manage Orders.
-
Search for purchase order 58459, then open it.
-
In the Lines area, click View Configuration.
-
Verify that the pricing uses the values you set when you created the blanket purchase agreement, then click Done.
-
Click View PDF, then verify that the configuration detail displays the structure for your configured item.