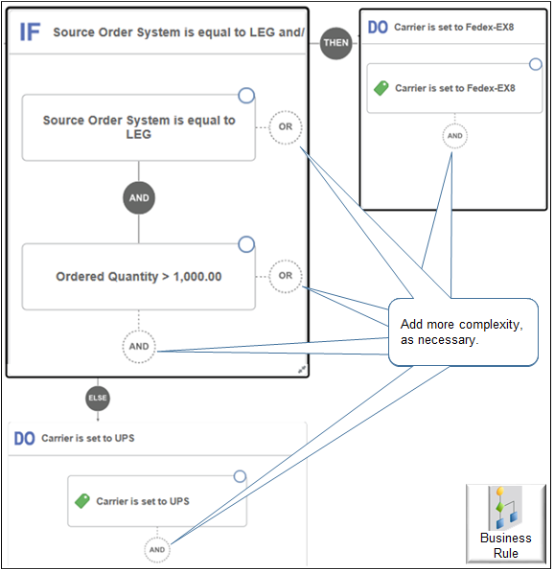Manage Pretransformation Rules
Use Visual Information Builder to manage a pretransformation rule that sets the default value of an attribute according to the value of another attribute.
You will create a pretransformation rule.
-
If order type is Government, then set warehouse to Denver Manufacturing.
For example:
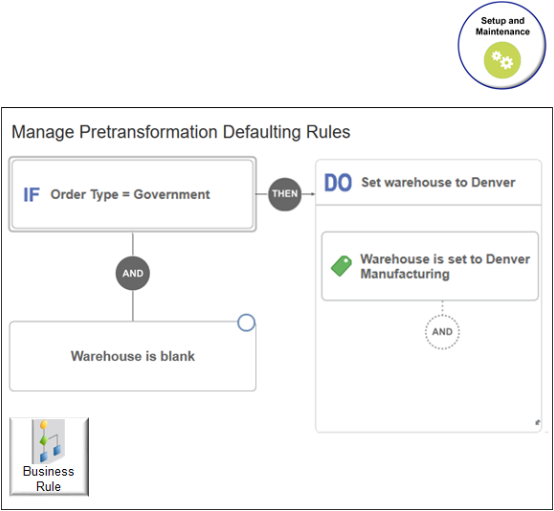
Summary of the Steps
-
Create the If statement.
-
Create the Then statement.
-
Activate and publish your rule.
This topic uses example values. You might need different values, depending on your business requirements.
Create the If Statement
-
In the Setup and Maintenance work area, go to the task.
-
Offering: Order Management
-
Functional Area: Orders
-
Task: Manage Pretransformation Rules for Sales Orders
-
-
On the Manage Pretransformation Defaulting Rules page, click Create New Rule.
-
Set the values.
Attribute
Value
Name
Pretransformation Default Rule for Warehouse
Description
Use warehouse Denver Manufacturing for government sales orders.
-
Name the If statement so it describes the meaning of the condition.
-
Click Enter Description.
-
In the Enter Description dialog, enter
Order Type = Government, then click OK.
-
-
Click New Condition (the dashed circle in the IF area).
-
In the Create Condition dialog, enter
order type, wait a moment, then click Order Type (Order Header).Notice that the dialog displays suggestions when you wait after you finish typing.
-
Accept the is equal to condition, set order type to Government, then click OK.
The IF area displays the condition.
-
Order Type is equal to Government
-
-
Click And.
-
In the Create Condition dialog, enter
ware, wait a moment, then click Warehouse (Order Fulfill Line). -
Change
=toIs Blank, then click OK.The IF area displays the condition.
-
Warehouse is blankMake sure the attribute you set in a pretransformation rule is empty before you set the value. This test helps to make sure the rule doesn't evaluate or change a value that the rule or the Order Entry Specialist already set.
-
Create the THEN Statement
-
Click THEN > DO.
-
Name the DO so it describes the meaning of the action.
-
Click Enter Description.
-
In the Enter Description dialog, enter
Set warehouse to Denver, then click OK.
-
-
Click New Action (the dashed circle in the DO area).
-
In the Create Action dialog, enter
ware, wait a moment, then choose Warehouse (Order Fulfill Line). -
In the Create Action dialog, click Search.
-
In the Search dialog, enter
Denver, then click Search. -
Under Warehouse Name, click Denver Manufacturing, then click OK.
-
In the Create Action dialog, click OK.
The DO area displays the condition.
-
Warehouse is set to Denver Manufacturing
-
-
Click Save and Close.
Activate and Publish Your Rule
-
On the Manage Pretransformation Rules for Sales Orders page, notice that the Active indicator for the Pretransformation Default Rule for Warehouse rule is grey.
-
Click anywhere in the Pretransformation Default Rule for Warehouse.
-
In the Pretransformation Default Rule for Warehouse dialog, add a check mark to the Activate Rule option, then click Save and Close.
Notice that the Active indicator for the Pretransformation Default Rule for Warehouse rule is green.
-
Click Publish.
Order Management publishes each of the rules that are active on the Manage Pretransformation Defaulting Rules page.
A More Complex Example
Add more complexity to your rule. For example, allow your fulfillment system to use one carrier for large source orders you create in your legacy system, and another carrier for all other sales orders.
-
If the source system is a legacy system, and if the quantity is more than 1,000, and then use carrier Fedex, else use carrier UPS.
In your shipping environment, assume you typically use Fedex (Federal Express) to deliver small to medium size packages, and you use UPS (United Parcel Service) to deliver large packages.
You can add the OR, ELSE, THEN, and AND conditions to meet your business requirements.