Manage Sales Orders and Purchase Orders
Use guidelines to help you manage sales orders and purchase orders in the drop ship flow that you use with Order Management.
Create Sales Orders
You can use different technologies to provide supplier details when you create the sales order, depending on your implementation requirements.
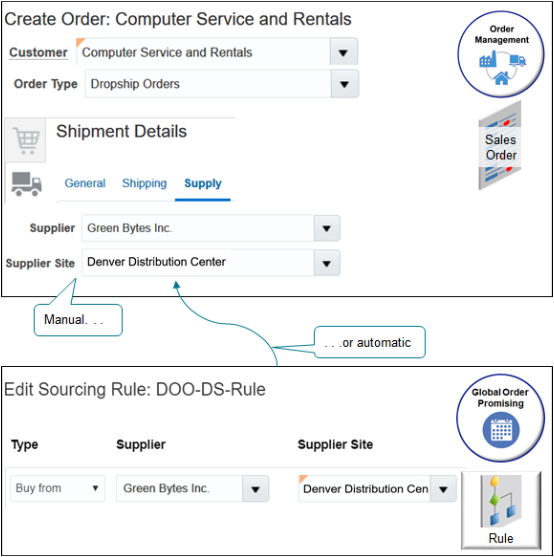
Note
-
Specify a value in the Supplier attribute to implicitly start the drop ship flow.
-
Manually set Supplier and Supplier Site attributes on the sales order, or create a sourcing rule that does it automatically.
Use REST API, file-based data import, or a web service to create the order.
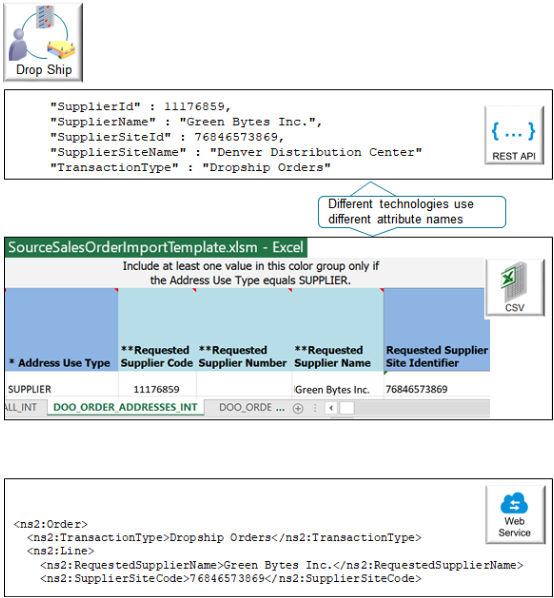
Different technologies use different attribute names to represent the same data.
|
Technology |
Description |
|---|---|
|
Sales order in the Order Management work area |
|
|
Sourcing rule in the Order Promising work area |
Use the Manage Sourcing Rules page in the Order Promising work area. Set the attributes.
|
|
REST API |
Use the salesOrdersforOrderHub REST resource. In the request payload, provide.
For example: For details and examples, go to REST API for Oracle Supply Chain Management Cloud, expand Order Management, then click Sales Orders for Order Hub. |
|
File-Based Data Import |
Use the SourceSalesOrderImportTemplate.xlsm file. On the DOO_ORDER_HEADERS_ALL_INT worksheet, set the Transaction Type Code to STD_DS. On the DOO_ORDER_ADDRESSES_INT worksheet.
|
|
Web Service |
For example: |
Note
-
If you don't specify the supplier and supplier site in a sourcing rule, then you must include the Schedule Ship Date on the order line in the payload or FBDI template.
-
To verify the values that you must use for TransactionType or TransactionTypeCode, go to the Setup and Maintenance work area, select the Order Management offering, open the Manage Order Lookups task, then search for the ORA_DOO_ORDER_TYPES lookup type. Use a value from the:
-
Meaning column for the TransactionType attribute
-
Lookup Code column for the TransactionTypeCode attribute
-
Modify Purchase Orders
Here's what you can and can't do.
|
Modification |
Description |
|---|---|
| Ship a pick-to-order item, or a line that's part of a kit or shipment set. |
|
|
Modify purchase requisition. |
The buyer must not:
|
| Release a hold. |
If Order Management applies a hold on a sales order, then Procurement also applies a hold on the corresponding purchase order. If the buyer has the PO_RELEASE_PO_REQ_INIT_HOLD_FREEZE_PRIV (Release Purchase Order Hold and Freeze Initiated by Requester) privilege, then the buyer can use the Purchase Orders work area to remove the hold. |
|
Modify other attributes |
The buyer can change values in attributes that don't affect the drop ship flow. |
Here's what you can and can't do regarding combining and splitting.
|
Modification |
Description |
|---|---|
|
Split the schedule. |
The buyer can split the schedule, but don't split the schedule and also change the supplier at the same time. |
|
Combine sales orders into one purchase order. |
If the flow creates one purchase order for requisition lines that reference more than one sales order, and if you revise these sales orders, then the flow places a hold on one of the sales orders and revises the purchase order. It doesn't revise the other sales orders and they fail. To fix this problem, go to the Order Management work area, delete the sales order revisions that failed, wait for Order Management to finish processing the sales order it placed on hold, then revise the other sales orders. You can only combine sales orders for the same customer or for the same supplier site. You can't consolidate sales orders across customers or across supplier sites. |
|
Combine sales order lines into purchase orders. |
Manually combine sales order lines into one or more purchase orders. You can create one purchase order for each order line, resulting in several purchase orders for one sales order. |
| Assign a supplier. | If you don't assign a new supplier on the requisition, then don't split the schedule on the draft purchase order. |
Here's what you can and can't do regarding quantity.
|
Modification |
Description |
|---|---|
|
Modify the quantity. |
If you split the purchase order schedule across more than one delivery date, then make sure the total quantity across your split schedules equals the ordered quantity on the fulfillment line. If shipping has received the ASN, then you can't modify the quantity. |
|
Set the quantity for advance shipment notice. |
Make sure you use a single order line to specify the quantity for an advance shipment notice. Don't split the quantity across more than one line. |
|
Modify the receipt quantity. |
The drop ship flow creates a receipt when it receives an invoice from accounts payable or an advance shipment notice. The flow then moves to the next orchestration process step in Order Management. Order Management won't display a subsequent change you make to the receipt quantity. |
Create Purchase Orders
You must group all lines that are part of a configured item, kit, or shipment set into a single purchase order. You can't spread them across different purchase orders.
Assume your sales orders contains the PTO54222 phone, the phone is a pick-to-order item, and it has this hierarchy.
PTO54222 Phone
Case Option Item
Charger Included Item
USB Cable Included Item
You must include the case, charger, and cable in the same purchase order.
For another example, assume your sales order has these order lines.
| Order Line | Item | Shipment Set |
|---|---|---|
| 1 | AS54888, Standard Desktop Computer | S1 |
| 2 | AS9000, Standard Laptop Computer | S1 |
| 3 | PTO54222, Phone | S1 |
All of these lines are in the same shipment set, so you must include the AS54888, AS9000, and the PTO54222 in the same purchase order.
For details about how to create a purchase order, see Create Purchase Order.