Use Case to Pause for an Event
Assume you work for a publisher who will release a new book at some point in the future, and you must provide your Gold customers an opportunity to order the book before your company releases it to the public.
You will create these rules:
-
If the customer is Gold, then pause the orchestration process.
-
If the customer isn't Gold, then skip the pause task.
Summary of the Set Up
-
Create the orchestration process.
-
Add orchestration process steps.
-
Create If statement for first rule.
-
Create Then statement for first rule.
-
Create second rule.
-
Deploy the orchestration process. For details, see Deploy Orchestration Processes.
This topic uses example values. You might need different values, depending on your business requirements.
For brevity, the screen prints in this topic don't assign the result from the rules dictionary and to the header, but you must assign that result. For details, see the Assign the Result subtopic in Guidelines for Pausing Orchestration Processes.
Get more details.
-
Learn about the properties you set in this topic for the pause task. For details, see Overview of Pausing Orchestration Processes.
-
Learn more about these business rules. For details, see Overview of Using Business Rules With Order Management.
Create the Orchestration Process
-
Go to the Setup and Maintenance work area, then go to the task:
-
Offering: Order Management
-
Functional Area: Orders
-
Task: Manage Orchestration Process Definitions
-
-
On the Manage Orchestration Process Definitions page, click Actions > Create.
-
On the Create Orchestration Process Definition page, set the values, then click Save.
Attribute
Value
Process Name
Pause_for_Gold
Process Display Name
Pause_for_Gold
Process Class
Ship Order Class
Set
Common Set
Add Orchestration Process Steps
You will add these steps.
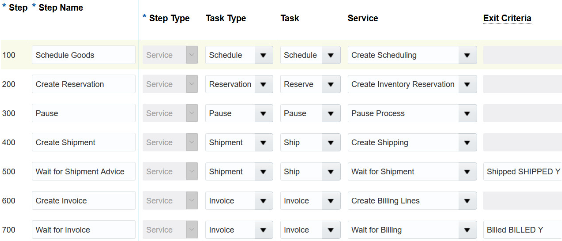
Try it.
-
On the Step Definition tab, click Actions > Add Row.
-
Set the values, then click Save.
Attribute
Value
Step Name
Schedule Goods
Step Type
Service
Task
Schedule
Service
Create Scheduling
-
Add more steps. Repeat steps 1 and 2. Use these values.
-
Create Reservation
-
Create Shipment
-
Wait for Shipment Advice
-
Create Invoice
-
Wait for Invoice
Note
-
Set the Step Type attribute for all steps to Service.
-
Set other attributes so they reflect step behavior.
For example, for the Create Reservation step, set these values.
Attribute
Value
Step Type
Service
Task
Reserve
Service
Create Inventory Reservation
-
Make sure you set the Exit Criteria attribute for each wait step. For example, set Exit Criteria for the Wait for Shipment Advice step to Shipped.
-
-
Add the pause step. Click the Create Reservation step, click Add Row, set the values in the new row, then click Save.
Attribute
Value
Step Name
Pause
Step Type
Service
Task
Pause
Service
Pause Process
Create If Statement for First Rule
You will create the start-after condition. This condition determines whether the customer is Gold.
You will create this If statement.
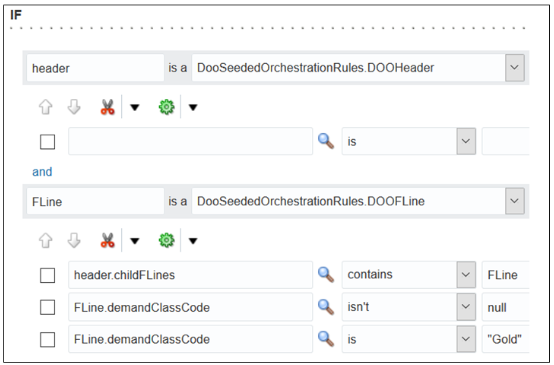
where
-
DOOFLine is a function in the DooSeededOrchestrationRules dictionary.
-
DOO is an abbreviation for distributed order orchestration, which is an earlier name for order orchestration.
-
FLine is an abbreviation for fulfillment line.
-
demandClassCode is a fulfillment line attribute. This attribute stores the customer class, such as Gold, Silver, or Bronze.
-
isn'tdetermines whether demandClassCode contains Gold. -
For details, see Guidelines for Pausing Orchestration Processes.
Create the If statement for the first rule.
-
Create the rule.
-
On the Pause step, in the Pause Rule column, click Click for Rule.
-
In the Start After Condition dialog, click Add Rule, then replace
Rule 1withPause for Gold Customers. -
Click Properties, then add check mark to Advanced Mode.
-
-
Specify the dictionary and facts to examine.
-
In the IF area, in the window to the left of Is A, enter
header. -
Set the window to the right of Is A to DooSeededOrchestrationRules.DOOHeader.
-
Click Add Pattern.
-
In the window to the left of Is A, enter
FLine. -
Set the window to the right of Is A to DooSeededOrchestrationRules.DOOFLine.
-
-
Make sure to evaluate only fulfillment lines.
-
Under FLine, click Add Test.
-
Click Left Value.
-
In the Condition Browser, expand Header, click ChildFLines, then click OK.
-
Change Is to Contains.
-
Click Right Value.
-
In the Condition Browser, click FLine, then click OK.
-
-
Make sure the attribute you're about to test isn't empty.
-
On the test you just added, to the far right, click the down arrow, then click Simple Test.
-
On the new line that displays, click Left Value.
-
In the Condition Browser, expand FLine.
Notice that each value under FLine references a fulfillment line attribute.
-
Click demandClassCode, then click OK
-
Change Is to Isn't.
-
Click Right Value.
-
In the Condition Browser, click null, then click OK.
-
-
Determine whether the customer is Gold.
-
On the test you just added, to the far right, click the down arrow, then click Simple Test.
-
On the new line that displays, click Left Value.
-
In the Condition Browser, expand FLine.
-
Click demandClassCode, then click OK.
-
In the Right Value window, enter
"Gold".You must include the double quotation marks ( " " ).
-
Create Then Statement for First Rule
You will create this Then statement.
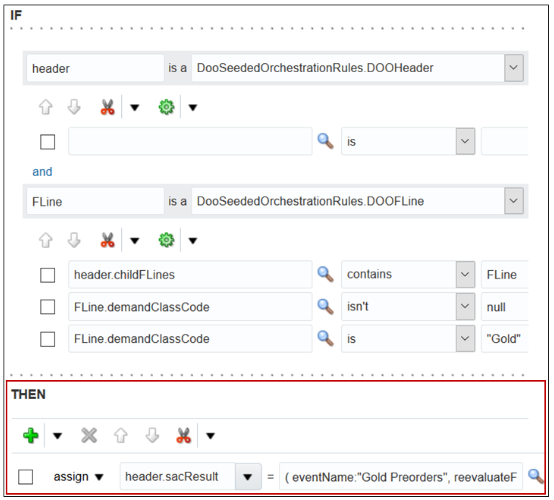
For brevity, this screen print doesn't include the entire value for the event.
Create the Then statement for the first rule.
-
In the Then area, click Add Action > Assign.
-
Click Select a Target, then click header.SacResult.
-
In the window to the right of the equal sign ( = ), enter this value.
( eventName:"Gold Preorders", reevaluateFlag:"N",sacType:DooSeededOrchestrationRules.SacResult.SAC_TYPE_EVENT )where
-
eventName is a variable that you can use to help track the status of the pause task. The Order Management work area uses the text you enter wherever it displays status details, such as in the Gantt chart on tab Orchestration Plan of page Orchestration Process that the user can access from page Manage Orchestration Process. This example specifies to use event Gold Preorders.
-
reevaluateFlag:"N"specifies not to evaluate this rule again. -
sacis an abbreviation for start after condition. -
sacTypespecifies the dictionary, rule set, and event to use for the start after condition. -
DooSeededOrchestrationRulesis a dictionary that contains predefined rules you can use in your business rule. -
is a rule set in DooSeededOrchestrationRules. It contains events and variables you can use to specify how to handle the result of a start after condition.
-
EVENTis an event in SacResult. It specifies to use a business event. -
A pause type of EVENT causes the orchestration process to pause until an event happens.
-
An attribute on an orchestration process references this event, but you can also use it with a web service. You can also use other parameters to release a pause task. This event isn't related to the events that the event framework in Oracle Middleware uses.
-
You must include double quotation marks ( " " ).
-
-
Click Save.
Create the Second Rule
You will create this rule.
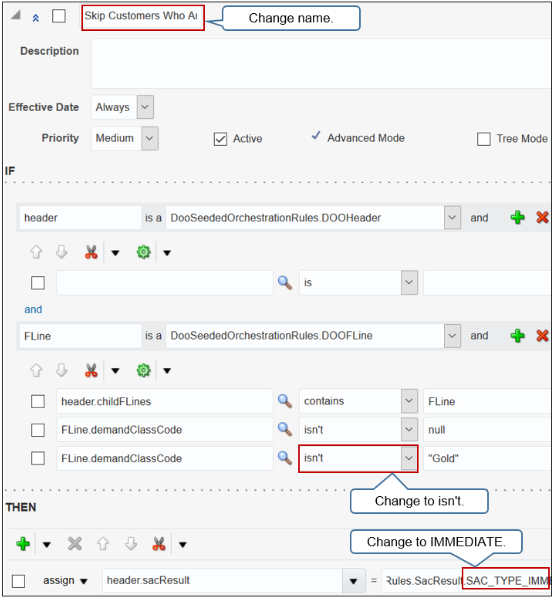
Try it.
-
On the Pause step, in the Pause Rule column, click Click for Rule.
-
In the Pause Rule Set dialog, in the check box to the left of Pause for Gold Customers, add a check mark.
-
Click Cut > Paste.
-
Scroll down to the bottom of the dialog and notice the rule that the paste added.
-
Make these changes to this new rule.
Replace This Value
With This Value
Pause for Gold Customers
Skip Customers Who Are Not Gold
FLine.demandClassCode is "Gold"
FLine.demandClassCode isn't "Gold"
header.sacResult = ( eventName:"Gold Preorders", reevaluateFlag:"N",sacType:DooSeededOrchestrationRules.SacResult.SAC_TYPE_EVENT )
header.sacResult = ( eventName:"Gold Preorders", ( reevaluateFlag:"N", sacType:DooSeededOrchestrationRules.SacResult.SAC_TYPE_IMMEDIATE )
Start after condition IMMEDIATE ends the pause task and allows the orchestration process to continue to the next step.
-
Click Save.
-
On the Edit Orchestration Process Definition page, click Save.