Use Tools and Environments to Create Business Rules
Use these guidelines to help you create a business rule.
Use Visual Information Builder or Oracle Business Rules
Use Visual Information Builder to create all your rules, or use Oracle Business Rules to create all your rules. Don't use Visual Information Builder to create some rules, and then use Oracle Business Rules to create other rules.
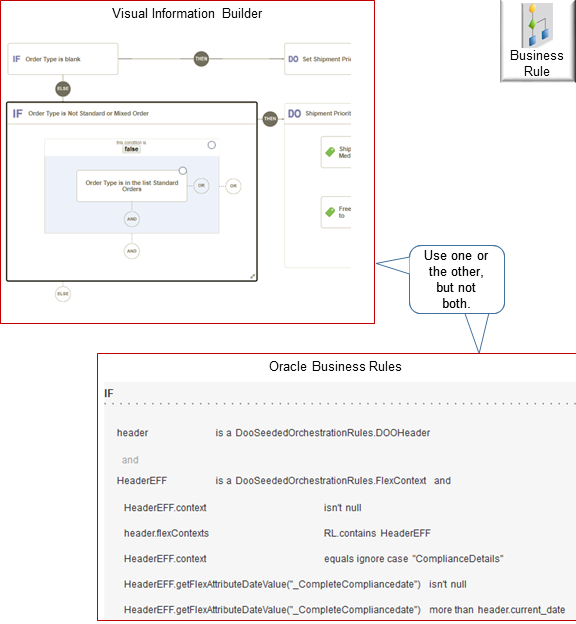
Note
-
Create all your rules in the same instance of Order Management. Don't create some rules in one instance, and then some other rules in another instance or environment.
-
Some rule dictionaries are available in jDeveloper. However, don't use jDeveloper because problems might happen during patching, instantiating objects, and migrating. Instead, use the Setup and Maintenance work area to set up your rules.
Use the work area to migrate setup data from one environment to another environment. You can create rules for orchestration processes only through the Manage Orchestration Process Definitions page in the Setup and Maintenance work area. Migration migrates rules that you create when you set up an orchestration process.
Use Auto Fill
Use automatic fill to display the list of values that are available according to the rule structure that you set up. Automatic fill helps you to simplify creating the rule because you don't need to research what attributes and facts are available, and you don't need to research whether you can use an attribute or fact in the logic that you set up. Automatic fill refines the search result each time you enter another character.
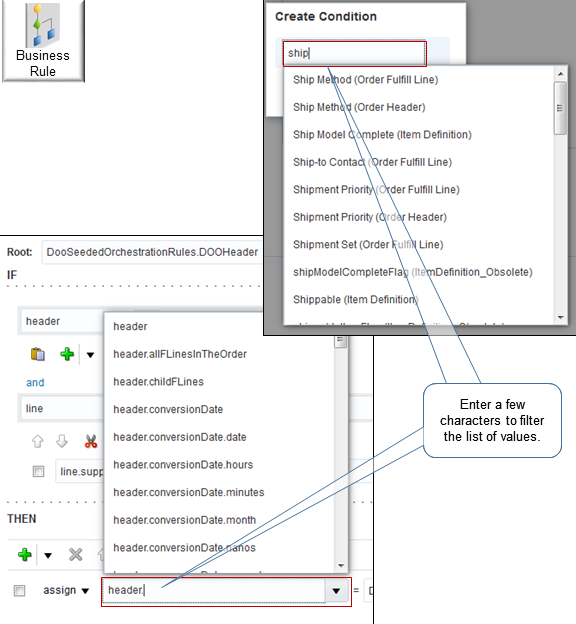
Use Automatic Fill in Oracle Business Rules
We strongly recommend that you use automatic fill or the drop down list and dialog in Oracle Business Rules when you set the values. Don't enter a value directly in a field unless you're entering a literal string. Oracle Business Rules dynamically modifies the values that are available in fields depending on the values that you set while you're creating the rule. If you enter a value directly in an field, its possible that the rule will fail validation even if the value that you enter is exactly the same value that the rules editor populates when you use automatic fill or the dialog.
If you declare a variable in one field, but don't see it available in another field, then click Save in the rule builder dialog.
If you enter a literal string in a field and get a validation error when you click Validate, then remove all content from the field, click Expression Value, enter you value in the Condition Browser, then click OK.
Use the Tree in Visual Information Builder
Use the tree in Visual Information Builder to find the attributes that you can use in your rule, then add them.
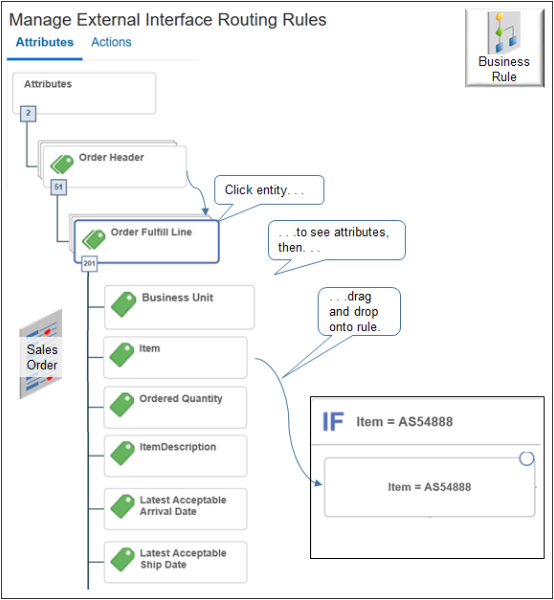
The tree displays the hierarchy of the objects that you can add to the rule. For example, the Manage External Interface Routing Rules page displays the hierarchy of attributes that you can add.
-
A sales order is an object in Order Management.
-
A sales order includes entities, such as.
-
Order Header
-
Order Fulfill Line
-
-
Each entity includes attributes. For example, here are some attributes in the Order Fulfill Line entity.
-
Business Unit
-
Item
-
Ordered Quantity
-
And many others
-
-
To add an attribute to your rule, click the attribute, drag, then drop it onto the rule.
For example, drag the Item attribute onto the If statement of your rule.
You can use the tree to set up a wide range of conditional logic that meets your business requirements. If you prefer not to use the tree, you can search directly in the If statement or Then statement for the entity, attribute, values, and so on.
Use Advanced Mode and Tree Mode in Oracle Business Rules
Use Advanced Mode and Tree Mode to help simplify creating and managing your rule. These modes help structure your rule to make sure it contains the correct logic structure, and to filter the choices that are available to you to help make sure the rule references objects correctly according to structure.
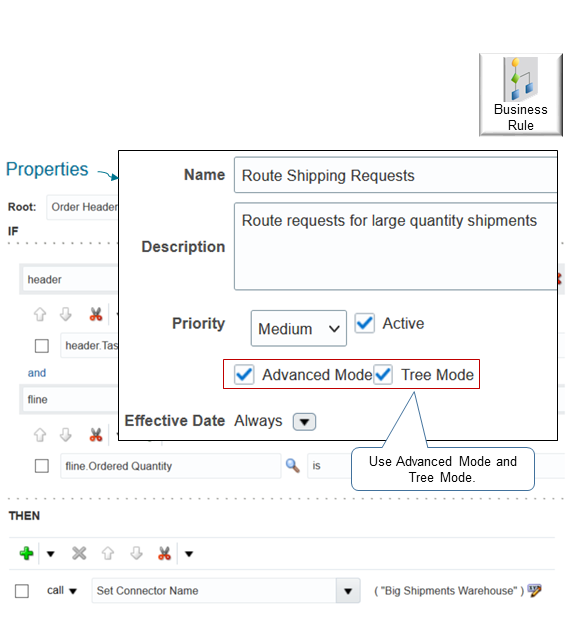
Migrate Between Environments
Specify types of rules to migrate.
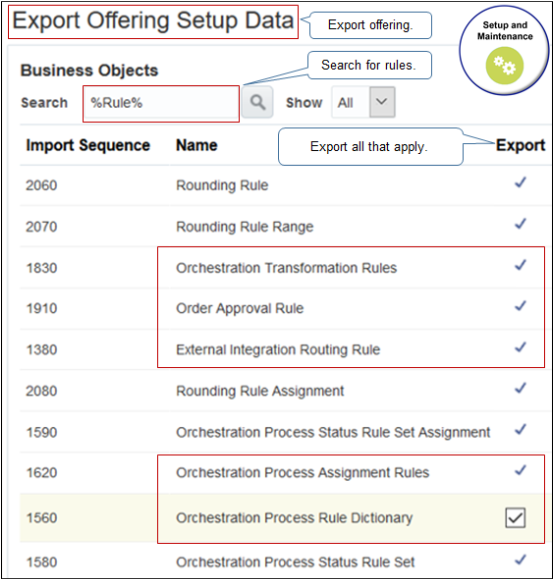
Note
-
In the Setup and Maintenance work area, click Actions > Export > Create New Export.
-
Export the business objects that you need to run your business rule. For example:
-
Transformation Rules
-
Approval Rules
-
Routing Rules
-
Assignment Rules
-
Orchestration Process Rule Dictionary
-
For details, see.
-
Export Offering Setup