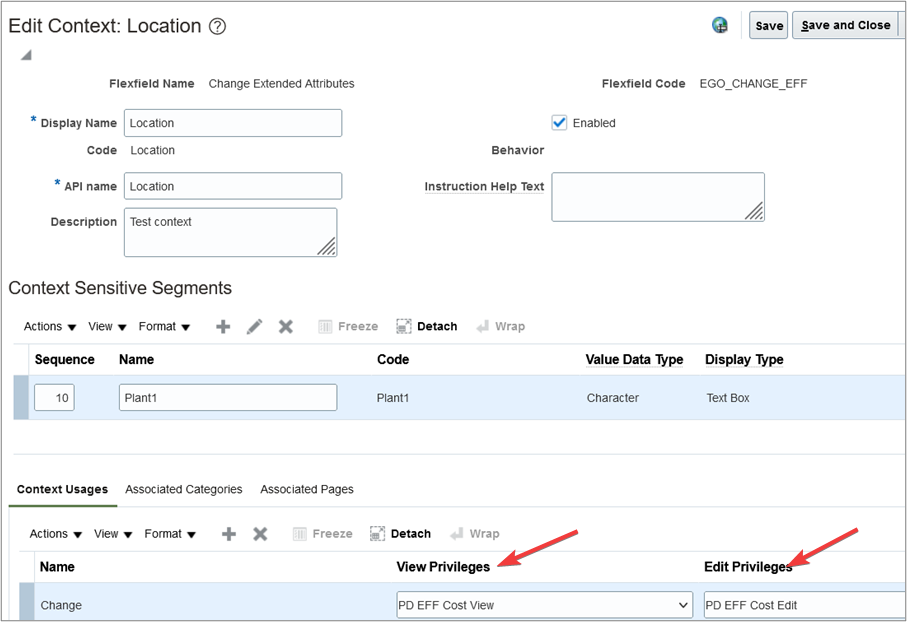Secure Extensible Flexfields on Change Types
You can control which users or roles can view or edit extensible flexfields on changes by configuring data security for extensible flexfields.
Here’s a summary of steps:
- Create data privileges to control viewing and editing of extensible flexfields using Security Console.
- Associate data privileges with the flexfield context from the Manage Context page for changes.
- Deploy flexfields.
- Configure data security on the change type.
Create Data Privileges for Extensible Flexfields on Changes
- Sign in to Security Console.
- Click the Administration tab and click Manage Database Resources.
- On the Manage Database Resources and Policies page, search for EGO_CHANGE_EFF_B.
Select the row from the search results, and click Edit.
- On the Create Database Resource page, click the Action tab.
-
Click Actions > Add Row to create the required data privilege.
Examples:
Create Ext_Flex_View to define a privilege to view data.
Create Ext_Flex_Edit to define a privilege to edit data.
Note: To identify whether a privilege is for viewing or editing, suffix View or Edit. - Save your changes.
Associate Data Privileges to Each Flexfield Context
- In the Setup and Maintenance work area, access the Manage Extensible Flexfields task using the Search option in the Tasks panel tab.
- Search for the flexfield code EGO_CHANGE_EFF.
- Edit the change extensible flexfield context.
- Click Manage Contexts.
- Search for and open a context with which you want to associate the data privileges.
- In the Context Usages section, associate the data privilege (created in Security
Console).
- View Privilege drop-down list: Select the data privilege created for providing view access on flexfields.
- Edit Privilege drop-down list: Select the data privilege created for providing edit access on flexfields.
- Save your changes.
- Deploy flexfields.
Configure Data Security on the Change Type
- In the Setup and Maintenance work area, go to the following:
- Offering: Product Management
- Functional Area: Change Orders
- Task: Manage Change Order Types
- Search for and select the change type for which you want to configure data security. Click Edit.
- Click the Security tab on the change type.
- Add the user or role (group) for whom you want to configure security on this change type. Save your changes.
- Select the user or role you added in the previous step.
-
In the Actions on Extensible Flexfields section, click Actions > Select and Add.
The data privileges (or actions) you created in Security Console appear in this section.
Select the action that you want to provide to the user or role.
- Save your changes.
Your user’s ability to view or edit extensible flexfields depends on the privileges assigned to the user or role through Security Console, privileges assigned for the context and change type, and permission for the Manage Change Header Attributes action in the additional workflow controls table. The table shows the privileges required to view extensible flexfields.
| Security Console | Edit Context Page | Change Type Set Up |
|---|---|---|
|
Ensure that the user or role has these privileges: View Change Order View Change Request View Problem Report View Corrective Action
|
In the View Privileges column on the
Context Usages tab, select the view privilege you created. For example, Ext_Flex_View. |
In the Actions on Extensible Flexfields section on the Security tab, assign the same view privilege (that you assigned on the Edit Context page). |
The table shows the privileges required to view and edit extensible flexfields:
| Security Console | Edit Context Page | Change Type Set Up |
|---|---|---|
|
Ensure that the user or role has these privileges: Manage Change Order Manage Change Request Manage Problem Report Manage Corrective Action |
In the View Privileges and Edit
Privileges columns, select the view and edit
privileges you created. For example, Ext_Flex_View and Ext_Flex_Edit. |
In the Actions on Extensible Flexfields section on the Security
tab, assign the same view and edit privileges (that you assigned on
the Edit Context page). Set Manage Change Header Attributes action in Additional Workflow Controls to All or Additional Information. |
This image shows where you select view and edit privileges on the Edit Context page.