Manage Your Supply Process
Get a 360 degree view of your supply process.
See how supply moves from a sales order in the Order Management work area, to the supply order that Supply Chain Orchestration creates to supply the sales order, to the work order that Inventory Management creates to build the item that the sales order requests.
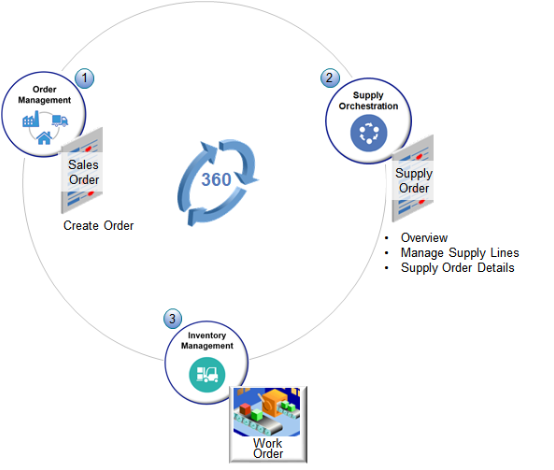
Assume Supply Chain Orchestration sends you a notification that there's an exception for an item. You need to get a 360 degree view of supply for item AS54888 Desktop Computer, in sales order 506624, that you created for customer Computer Service and Rentals in the Order Management work area. You set up Supply Chain Orchestration so it uses a make flow and contract manufacturing to supply the AS54888.
-
Go to the Supply Orchestration work area.
-
Use the Analytics area on the Overview page to get a high level view of your supply orders, including ones that are on track and ones that aren't.
-
Search the Item column for AS54888, then click the link in the Exceptions column.
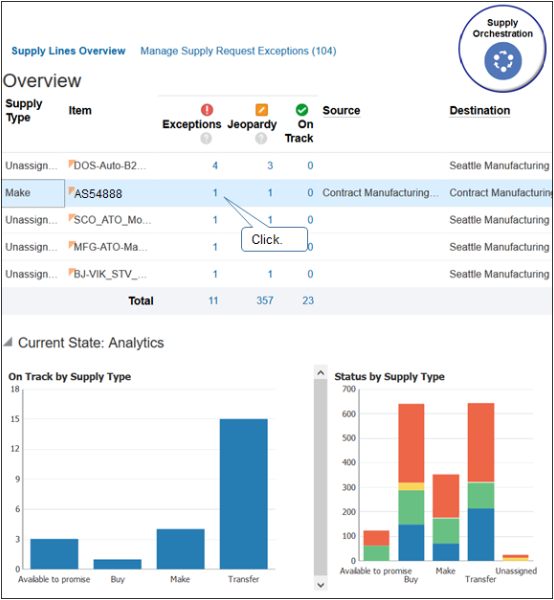
-
-
Examine the Manage Supply Lines page, then click the link in the Supply Order Number column.
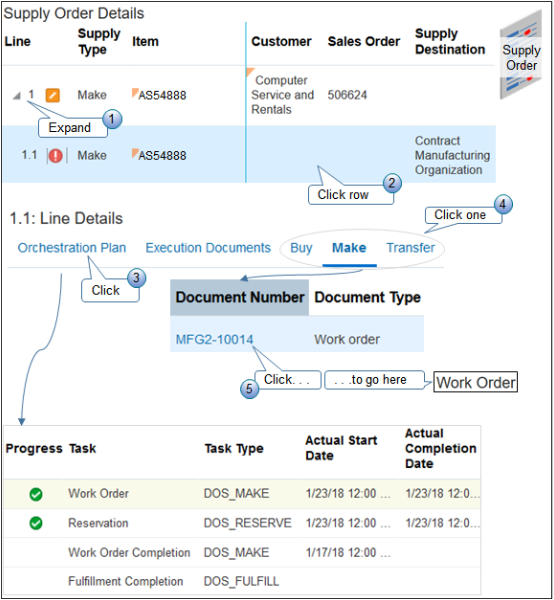
Attribute
Description
Message
Describes the cause of the exception. For example:
The supply line is in exception because a date was changed in the execution document.Item
Item from the order line of the sales order in the Order Management work area.
Supply Order Number
Identifies the supply order. Click it to access the supply order.
Document Number
Identifies the document that the flow uses to create supply. For example, the work order, purchase order, or transfer order.
Supply Type
Identifies the type of flow, such as buy, make, transfer, on hand, or project on hand.
The On Hand supply type fulfills supply from inventory that you currently have on hand.
The Project On Hand supply type uses the supply that you currently have on hand in common inventory or in inventory that you use for your projects.
Make a note of this value, because you use it in the next step.
Request Source
Source that requested supply, such as Oracle Order Management.
Line Status
Status of the line in the document. For example, Work Order Complete indicates that the line in the work order for this item finished the build.
Customer
Name of the customer on the sales order.
Sales Order
Number of the sales order from the Order Management work area.
-
Examine the Supply Order Details page.
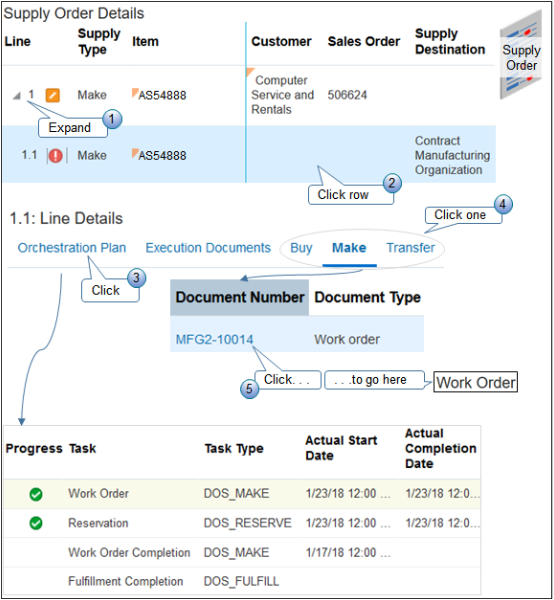
Note
-
Expand the top line so you can view the line that contains the exception.
-
Click the row that contains the exception so you can view details about it.
-
Click Orchestration Plan so you can see the current state of the tasks that the orchestration process is running.
In this example, the orchestration process successfully created the work order task and the reservation task, started but hasn't finished the work order completion task, and hasn't started the fulfillment completion task.
-
In the Line Details area, click the Make link. Note that links contain data depending on the type of flow. In this example you click Make because its make flow. The Buy and Transfer links don't contain any data because the flow isn't buy or transfer.
-
Click the link in the Document Number column to go to the work order.
-
-
Examine the Work Order page.
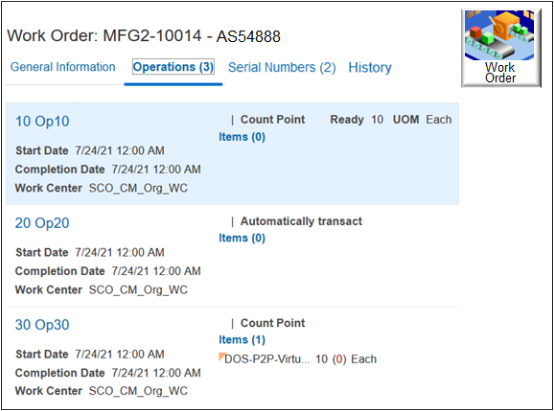
Note
-
The page title includes the work order number and the item number. For example, MFG2-10014 AS54888.
where
-
MFG2-10014 is the work order number.
-
AS54888 is the item number.
-
-
Details vary depending on the type of work order. For example, some work orders include serial numbers, others don't.
-
Click Operations to see what operations the work center has done to build the AS54888.
-
Click History to see remaining quantity, completed quantity, scrapped quantity, transaction history, inspection history, and other details.
-