Approve Sales Orders
Approve or reject a sales order.
Assume you're an Order Manager and you must approve any sales order that exceeds a total of $10,000. You receive a request to approve sales order 258093, but it exceeds $10,000. Your company policy states to split each sales order that exceeds this amount into more than one order so no order exceeds this amount.
-
On the banner, click Notifications (the bell icon).
-
Examine the Pending Notifications list, then click the link that's requesting approval.
For example, click Action Required: Approval Request for Order 258093.
-
Use the Approval Request page to get details.
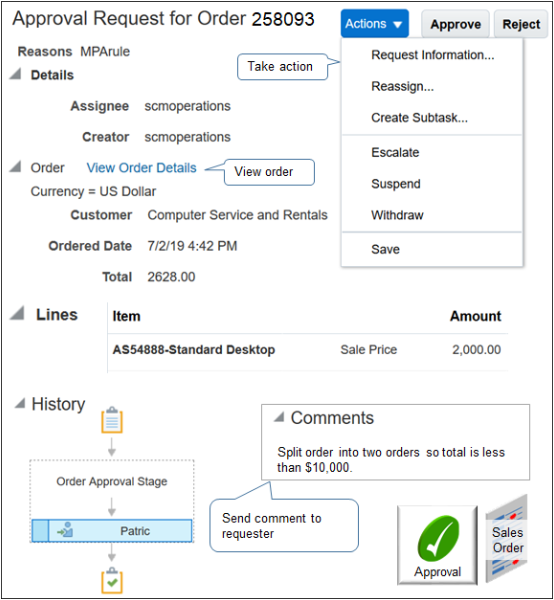
Note
-
Click View Order Details to view the sales order.
-
Examine the History area. More complex approvals might include several approval levels. The history illustrates who, what, and when for the approval. Such as who requested it, and who has approved it so far.
-
-
Add a comment.
Split order into two orders so total is less than $10,000.The comment stays with the sales order regardless of the action you take. If you reject the approval, then approval sends the sales order and your comment back to the requester.
-
Click Reject.
Approval sets the sales order status to Draft, then sends it back to the requester with your comment.
Here are the actions you can take.
|
Action |
What Approval Does |
|---|---|
|
Approve |
Change the Order Status from Pending to Processing, then send the sales order to order fulfillment. |
|
Reject |
Change the Order Status from Pending to Draft, and send the sales order back to the requester. |
|
Request Information |
Add a comment to the request, then send the request to the requester or someone else who can provide the details you seek. Assume the sales order exceeds $10,000 but you recall that your purchasing organization set up a special agreement some time during the fiscal year with your Computer Service and Rentals customer that approves sales orders up to $20,000. You use Request Information to specify the purchasing agent, and add a comment.
You can send the request to an individual, group, or role. You can specify whether approval sends the reply only to you, or also sends it to others in the approval flow so they can examine the request with the new details and redo their action, as necessary. |
|
Reassign |
Assign or delegate the approval request to someone else, a group, or a role. |
|
Create Subtask |
Add other approvers. Add another person, a group of people, or a chain of approvers. A subtask is an approval within the existing approval. Set the priority to specify which subtask takes precedence in the parent approval, with priority 1 taking the highest precedence. Assume you create subtask x with priority 1 and subtask y with priority 2. If the folks on approval flow x approve the request, and the folks on approval flow y reject the request, then approval considers the request approved, sets the status to Processing, and sends the sales order to fulfillment. |
|
Escalate |
Escalate the request to someone higher up in the approval hierarchy. |
|
Suspend |
Pause approval for the request. Approval won't assign the request to anyone else until you do another action. |
|
Withdraw |
Remove the approval request from the approval flow. You can only withdraw a request that you create. |
|
Save |
Save changes you made in the request, such as adding a comment or attaching a file, but don't take any other action. |
Your order administrator determines the choices you can make for some actions, such as Reassign or Escalate. For example, the administrator might set up groups and roles you can reassign to, or managers you can escalate to. Ask your order administrator for details.
I Don't See My Notifications
If you click the bell but don't see your notifications, try this.
-
Click the bell, then click More Details.
-
On the BPM Worklist page, click the down arrow next to your name, then click Administration.
-
Set the value.
Attribute
Value
Notification Mode
Set a value.
-
All. Display notifications when I click the bell and also send me an email that has the notification.
-
None. Don't display or send any notifications.
-
Email. Send me an email that has the notification. Don' display notifications when I click the bell.
-
In-app. Display notifications when I click the bell. Don't send me an email.
-
Examine Approval Details
You can use the BPM Worklist to examine details about the approval, such as the status, who the approvers are, the assignee, the approval history, whether the approval was cancelled, and so on.
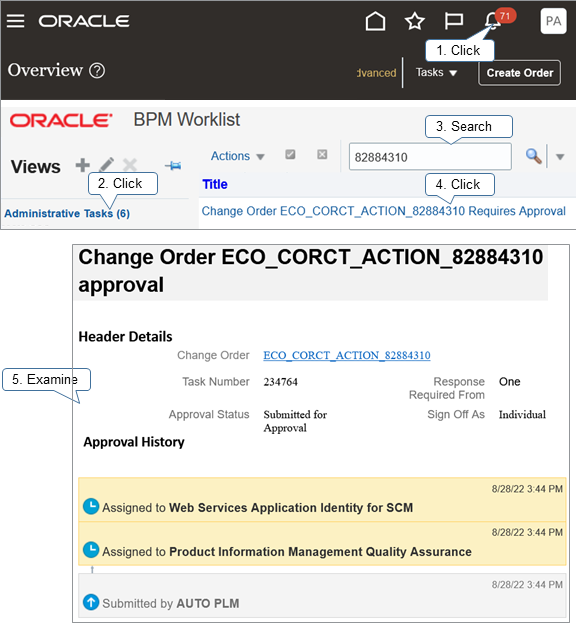
- Sign into Oracle Applications with the privileges from one of these predefined job
roles.
- BPM Workflow System Admin Role
- BPM Workflow Supply Chain Administrator
This topic uses predefined job roles. Your administrator must create your own job roles, depending on your security requirements. For details, see Privileges That You Need to Implement Order Management.
- Disable any popup blockers that you have on your browser.
- On the banner, click Notifications (the bell icon), then click More
Details.
Order Management opens the BPM Worklist in a separate window.
- Click Administrative Tasks.
- Search for sales order 82884310, then examine the details.
If a sales order seems to be stuck, such as in Cancellation Requested status, you can use the Approval History area to see who is currently assigned, then send a request to that person to approve the request or to cancel the sales order.