Monitor Order Fulfillment
Monitor and manage order fulfillment for each of your sales orders.
If you modify a fulfillment line, then Order Management usually modifies the orchestration process that processes the fulfillment line. A modification might include a manual change or an automatic change, such as a change order, edit to a fulfillment line attribute, or rescheduling. Order Management evaluates your modification and determines the adjustments it must make to accommodate the change.
There are many ways to monitor fulfillment.
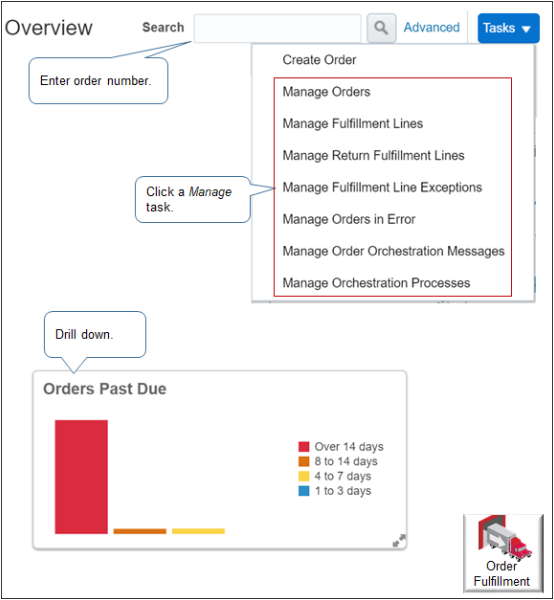
Note
-
Enter your order number in the Search field.
-
Use one of the Manage tasks.
-
Click a bar on one of the bar charts.
In this example, you will use the Manage Orders task.
-
Go to the Order Management work area, click Tasks > Manage Orders, then search for your sales order.
-
On the Manage Orders page, in the Order column, click your order number.
-
On the Order page, click Switch to Fulfillment View.
Use the fulfillment view to monitor and manage order fulfillment. It displays the results of the order transformation, such as the fulfillment lines and orchestration processes that Order Management added to fulfill your sales order.
-
On the Fulfillment Lines tab, notice that Order Management added a separate fulfillment line for each order line you created, and that each fulfillment line includes details about the order status and orchestration process.
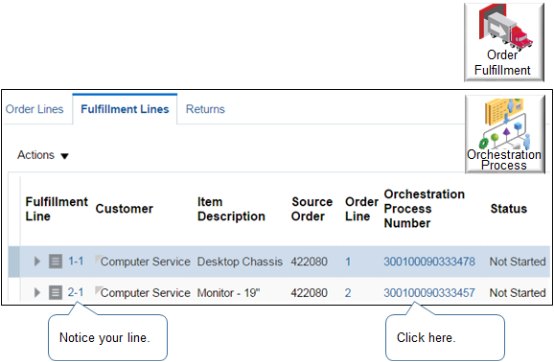
For details, see How Order Management Transforms Source Orders Into Sales Orders.
-
Click an orchestration process number, such as 300100090333478.
-
On the Orchestration Plan tab, examine the fulfillment tasks that the orchestration process scheduled to fulfill the fulfillment line, and the current status of each fulfillment task.
Here's an example where the jeopardy is low for each fulfillment task.
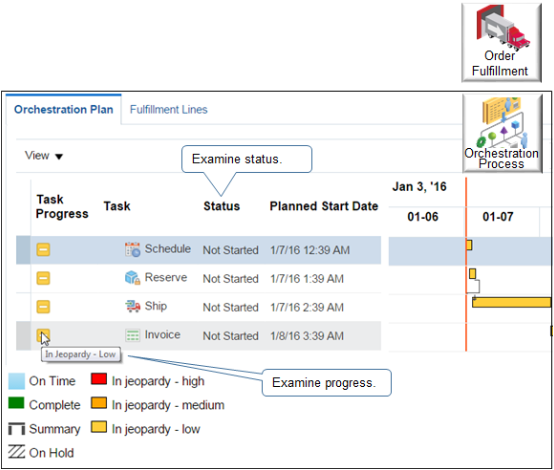
Note
-
None of the tasks have started.
-
The orchestration process might not start a fulfillment task for a number of reasons, such as the Planned Start Date hasn't happened, the Earliest Acceptable Ship Date might happen too far in the future, or other sales orders might have higher priority.
-
For details, see Fix Problems and Improve Performance.
-
Monitor Orchestration Plan
Let's take a more detailed look at another orchestration plan. An orchestration plan is a stepwise process that orchestrates and plans the fulfillment of a sales order.
-
It includes tasks, task statuses, planning dates, planning shipments, and so on.
-
It might require anywhere from seconds to days to complete the tasks that it contains during orchestration planning.
For example, if the customer purchases an item that isn't shippable, such as a subscription that ships electronically, then the shipment might finish in a few minutes. If the item is shippable, such as a laptop computer that a truck delivers to the customer, then the shipment might require several days to finish.
Here's an example orchestration plan that has completed all fulfillment tasks for the sales order up to the Invoice fulfillment task, and is now waiting for billing to invoice the sales order.
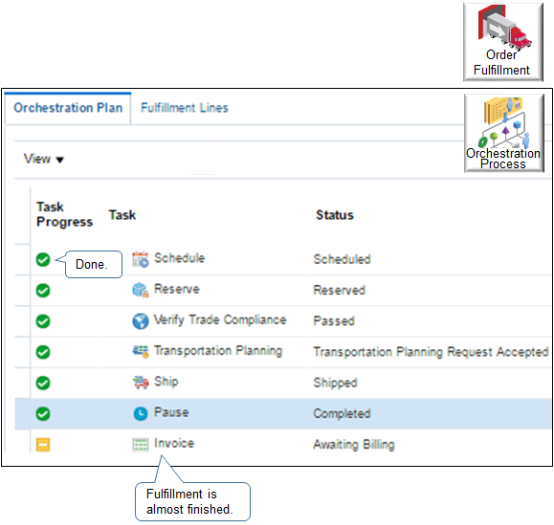
A check mark indicates that the fulfillment task finished. Your orchestration plan might display different fulfillment tasks and task statuses, depending on how your order administrator sets up Order Management.
This example orchestration plan includes these fulfillment tasks.
|
Fulfillment Task |
Description |
|---|---|
|
Schedule |
Sends a scheduling request to order promising. For example, to schedule a sales order, unschedule a sales order, or to check availability of the item. |
|
Reserve |
Sends a reservation request to the inventory fulfillment system. A reservation reserves the supply for a sales order so no other sales order or system can use this supply. |
|
Verify Trade Compliance |
Performs trade compliance screening. Your order manager might administer Order Management to screen each sales order for trade compliance during order fulfillment. For details, see Manage Sales Orders That Require Trade Compliance Screening. |
|
Transportation Planning |
Sends a request to Transportation Management to plan transportation for the sales order. |
|
Ship |
Sends a request to the fulfillment system that creates the shipment request. The shipping system might send fulfillment line details to Order Management at any time when a status update happens, including before it confirms a shipment. For example, it sends updated details for attributes that display on the Fulfillment Lines tab.
|
|
Pause |
Waits for shipment delivery confirmation. A pause task can temporarily stop an orchestration process from running so it can wait for fulfillment to meet a condition. |
|
Invoice |
Sends a request to the billing system and interprets the replies that it receives from this system. |
Order Management doesn't update the orchestration plan if you take any of these actions.
-
Manually split a fulfillment line.
-
Remove an order line from a shipment set.
-
Change the warehouse.
-
Substitute an item.
-
Override the scheduled ship date.
For example, if you change the quantity on the fulfillment line from 10 to 100, then Order Management updates the Reserve step in the orchestration plan to make sure it can deliver the fulfillment line on schedule. However, if you change the warehouse, then Order Management doesn't update the Reserve step.
Monitor Assets
Depending on how your order administrator sets up Order Management, you can view the Asset Tracked attribute on the Manage Fulfillment Lines page to monitor assets during order fulfillment. This attribute can contain one of these values.
|
Value |
Description |
|---|---|
|
Customer Asset |
Track the item as an asset only when you sell, lease, or loan it to your customer. Oracle Applications will track each subsequent change to the item, such as a change to location, ownership change, or a structural change. This tracking continues until the asset retires or the customer returns it, for example, at the end of a lease. |
|
Full Lifecycle |
Track the item as an asset when it enters an Oracle application. A purchase receipt, manufacturing completion, or some other type of receipt starts the creation of the asset. Oracle Applications will track each subsequent change until the asset retires, such as a change to location, ownership change, or a structural change. If an asset doesn't reference a serial number, then Full Lifecycle tracking is equivalent to Customer Asset tracking. |
|
Not Tracked |
Don't track the item as an asset. |
View Fulfillment Details
The Fulfillment Line page displays lots of fulfillment details, but there are some attributes that it doesn't display directly on the page. Here's how you can get details for some of these attributes.
- Open your sales order, then click Switch to Fulfillment View.
- Click Fulfillment Lines, then click the line that you're interested in, such as 1-1.
- On the Fulfillment Line page, click Actions > View Fulfillment Details.
- Use the Fulfillment Details dialog to get the details you need.
| Area of Interest | Attribute |
|---|---|
| Shipping |
|
| Billing |
|
| Lot and Serial Numbers |
|
| Other |
|