Add Your Own Attributes to Items in Pricing
Set up item extensible attributes on an item class to represent details about the item, then reference them in a pricing rule that determines the price or discount.
Vision Corporation sells a microprocessor item and provides a discount according to processor speed. You can create an item extensible attribute named Processor Speed, and set up a discount for the microprocessors that run at 1.1 GHz.
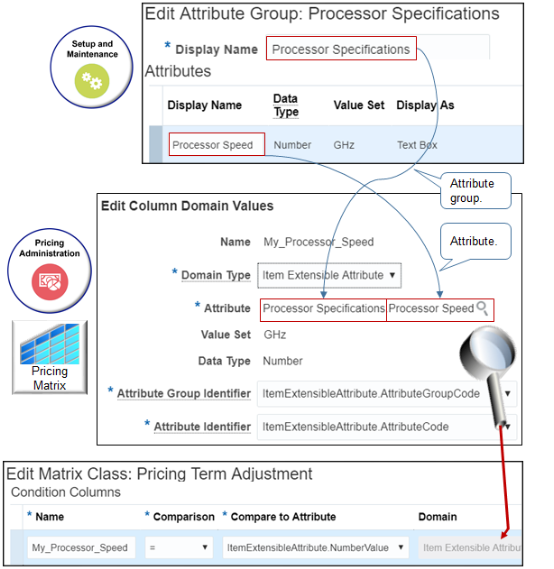
Note
-
Use the Setup and Maintenance work area to create an item extensible attribute named Processor Speed, and to add it to the Processor Specifications attribute group.
-
Use the Pricing Administration work area to create a pricing term adjustment that references the Processor Speed attribute.
-
Use the Domain to reference Processor Speed.
Here's the format that the Domain column uses.
-
attribute_group_identifier.attribute_identifier:attribute_group.attribute_name. = default_value
where
-
attribute_group_identifierspecifies the attribute of the service data object to use when comparing against the attribute group code. -
attribute_identifierspecifies the attribute of the service data object to use when comparing against the attribute code.
Note
-
AttributeGroupCode specifies to use the Processor Specifications attribute group when comparing against the attribute group code.
-
AttributeCode specifies to use the Processor Speed attribute when comparing against the attribute code.
Summary of the Set Up
-
Create the item extensible attribute.
-
Add your attribute group to an item class.
-
Edit the matrix class.
-
Create the discount list.
Create the Item Extensible Attribute
-
Sign into Oracle Pricing with administrative privileges.
-
Go to the Setup and Maintenance work area, then go to the task:
-
Offering: Product Management
-
Functional Area: Items
-
Task: Manage Item Attribute Groups and Attributes
-
-
Create the attribute group.
-
On the Manage Attribute Groups page, click Actions > Create.
For details, see Item Attribute Groups and Attributes.
-
On the Create Attribute Group page, create an attribute group.
Attribute
Value
Display Name
Processor Specifications
Internal Name
Processor Specifications
API Name
ProcessorSpecifications
Behavior
Single Row
Enabled
Contains a check mark
Flexfield Code
EGO_ITEM_EFF
-
On the Context Usages tab, click Actions > Create, then set the value. Other values are optional.
Attribute
Value
Name
Item
-
Click Save
-
-
Create the attribute.
-
In the Attributes area, click Actions > Create.
-
On the Create Attribute page, set the values.
Attribute
Value
Name
Processor Speed
Internal Name
Processor Speed
API Name
ProcessorSpeed
Flexfield Code
EGO_ITEM_EFF
Data Type
Number
-
Click Create Value Set.
-
On the Create Value Set page, set the values.
Attribute
Value
Value Set Code
GHz
Description
Gigahertz
Module
Product Model
Validation Type
Independent
You must select Independent or Format Only for each item extensible attribute that you plan to use with Pricing.
Value Data Type
Number
-
Click Save and Close.
-
In the Display Properties area, set the value, then click Save and Close.
Attribute
Value
Display Type
Text Box
You must select Text Box or List of Values for each item extensible attribute that you plan to use with Pricing.
-
-
On the Edit Attribute Groups page, click Save and Close.
Add Your Attribute Group to An Item Class
For details, see Item Classes.
-
In the Setup and Maintenance work area, go to the task.
-
Offering: Product Management
-
Functional Area: Items
-
Task: Manage Item Classes
-
-
On the Manage Item Classes page, scan the Name column for an appropriate item class, then click the row that includes the class.
For this example, click Processors. You can also use Root Item Class.
-
Click Actions > Edit.
-
On the Edit Item Class page, click Pages and Attribute Groups.
-
Add the attribute group to the class.
-
Click Actions > Select and Add.
-
In the Select and Add dialog, search for Processor Specifications, which is the attribute group you created earlier in this procedure, wait a moment, then click the line in the search results that includes Processor Specifications in the Name column.
-
Click Apply, wait until the application moves your result from the dialog to the page, then click OK.
-
-
Add the page to the class.
Do this step only if Pricing Item Attributes doesn't already display in the Display Name Column.
-
Click Pages, click Actions > Create.
-
In the Create Page dialog, set values, then click OK
Attribute
Value
Display Name
Pricing Item Attributes
Internal Name
Pricing Item Attributes
Data Level
Item
-
-
Add the attribute to the page.
-
Click Pages, then click the row that contains Pricing Item Attributes in the Name column.
-
In the Attribute Groups area, click Actions > Select and Add.
-
In the Select and Add dialog, search for Processor Specifications, wait a moment, then click the line in the search results that includes Processor Specifications in the Name column.
-
Click Apply, wait until the application moves your result from the dialog to the page, then click OK.
-
Select the row that includes the page you just added. It includes Pricing Item Attributes in the Name Column.
-
Click Save.
-
-
In the Attribute Groups area, add Processor Specifications.
-
Click Functional Item Pages, verify values for the Pricing functional area, then click Save and Close.
Attribute
Value
Functional Area
Pricing
Usage
Pricing
Item Page
Pricing Item Attributes
Make sure your set up assigns only the attributes that are associated with the attribute group for the Pricing Item Attributes page to the Pricing functional area. Pricing will examine only the attributes from the attribute groups that the Pricing Item Attributes page references.
Edit the Matrix Class
Edit the matrix class so you can reference it from a rule in a discount list. For details, see Pricing Matrix Class.
-
Go to the Pricing Administration work area, then click Tasks > Manage Matrix Classes.
-
On the Manage Matrix Classes page, click Pricing Term Adjustment.
-
On the Edit Matrix Class page, in the Condition Columns area, click Actions > Add Row, then set the values.
Attribute
Value
Name
My_Processor_Speed
Source Code Name
Accept the default value.
Comparison
= (equals sign)
Compare to Attribute
Select an attribute. For this example, processor speed is a Number data type, so select
itemExtensibleAttribute.NumberValue.Make sure you select the same data type that you specify when you set up the attribute on the Manage Item Attribute Groups and Attributes page. If these data types don't match, then Pricing can't calculate the price.
You can select only one of these values.
-
itemExtensibleAttribute.AttributeGroupCode
-
itemExtensibleAttribute.AttributeCode
-
itemExtensibleAttribute.VarCharValue
-
itemExtensibleAttribute.NumberValue
-
itemExtensibleAttribute.DateValue
-
itemExtensibleAttribute.TimeStampValue
-
-
Set the domain.
-
In the Domain column, click Edit Domain.
-
In the Edit Column Domain Values dialog, set the value.
Attribute
Value
Domain Type
Item Extensible Attribute
-
In the Attribute field, click the magnifying glass.
-
In the Search and Select dialog, set the value, then click Search.
Attribute
Value
Attribute Name
Processor
Pricing uses the attribute you specify in the input SDO (service data object) of the service mapping. For details, see How Service Mappings, Pricing Algorithms, and Matrixes Work Together.
Note
-
The Search and Select dialog gets the attributes that it displays from the Manage Item Attribute Groups and Attributes page. You can search on any text as long as it matches the attributes that you define on this page.
For example, if the Processor Specifications attribute group in the Manage Item Attribute Groups and Attributes page contains the Processor Speed attribute, then you can search Attribute Group for Processor Specifications.
-
Only some of the attributes from the Manage Item Attribute Groups and Attributes page are useful for Pricing. For example, it might contain several thousand attributes for processors for use in different contexts. You can use the attribute group to help filter the search results so they're specific to Pricing.
-
-
In the Search Results, select the attribute that your pricing matrix must reference, such as Processor Speed, then click OK.
-
Here's the dot notation that the Attribute field uses to indicate your choice.
-
Attribute_group_name.attribute_name
For example:
-
Processor Specifications.Processor Speed
-
-
Set the values.
Attribute
Value
Attribute Group Identifier
ItemExtensibleAttribute.AttributeGroupCode
Attribute Identifier
ItemExtensibleAttribute.AttributeCode
-
Set the value, then click OK.
Attribute
Value
Default Value
1.1
As an option, if you set Default Value, then Pricing will display it on the Discount List page that you administer later in this topic.
Pricing gets the attribute values from that item extensible attribute that you set up. In this example, Processor Speed is a Number data type, so you can enter a numeric value. You might define another attribute differently. For example, you might define Color as a Varchar value, and with a set of values, such as blue, green, and red. So, you would select from a list instead of entering a number.
-
Set the value, then click OK.
Attribute
Value
Default Is Fixed Value
Doesn't contain a check mark.
If you enable Default Is Fixed Value, then you can't modify the default value on the Discount List page.
-
-
On the Edit Matrix Class page, in the Condition Columns area, set the values, then click OK.
Attribute
Value
Allow Null
Doesn't contain a check mark.
You usually don't enable Allow Null. If you enable it, then the condition column can remain empty when you create the matrix rule. Pricing will evaluate the rule even if the attribute doesn't contain a value.
Null is Wildcard
Doesn't contain a check mark.
You usually don't enable Null is Wildcard. If you enable it, then Pricing will accept an empty value when it processes the matrix rule.
Create the Discount List
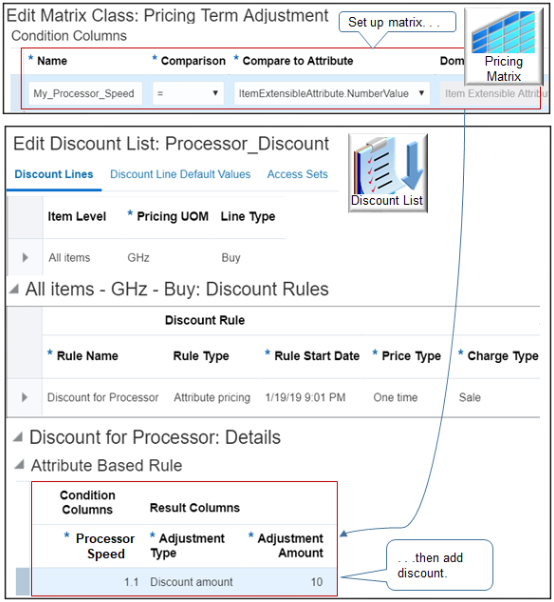
Set up a discount list so it provides a $10 discount for all 1.1 Ghz processors, to apply only on the sales charge.
-
On the Overview page, click Tasks > Manage Discount Lists.
-
Click Actions > Create.
-
In the Create Discount List dialog, set the values, then click Save and Edit.
Attribute
Value
Name
Processor_Discount
Currency
USD
Business Unit
Vision Operations
-
In the Search Results area, click Actions > Add Row, then set the values.
Attribute
Value
Item Level
All Items
Pricing UOM
GHz
Line Type
Buy
-
Expand Discount Rules, then click Actions > Create > Attribute Based Rule.
-
In the Create Attribute Based Rule dialog, add a check mark to Processor Speed, then click OK.
-
In the Create Discount Rule dialog, set the values, then click OK.
Attribute
Value
Price Type
One Time
Charge Type
Sale
Charge Subtype
Price
Name
Discount for Processor
-
In the Attribute Based rule area, notice that the dialog displays the Condition Column you set up earlier in this topic, then set the values.
Attribute
Value
Processor Speed
1.1
Notice that the attribute defaults to a value of 1.1, which is the value you set up earlier in this topic.
Adjustment Type
Discount Amount
Adjustment Amount
10
-
Click OK.
Test Your Setup
-
Sign into Order Management, then create a sales order.
Attribute
Value
Customer
Computer Service and Rentals
-
Add an order line.
Attribute
Value
Item
AS54888 Standard Desktop
Quantity
1
-
On the order line, in the Amount column, click the value.
-
In the Amount Line 1 Sale Price dialog, verify that the price breakdown includes the discount.
Price Component
Amount
Base List Price Applied from Corporate Segments Price List
2,500.00
List Price
2,500.00
Attribute-based discount rule applied because Customer = Computer Service and Rentals
-10.00
Your Price
2490.00
Exclusive Tax (20%)
498.00
Net Price Plus Tax
2988.00