Adjust Price According to the Item's Category
Adjust price on a price list or a discount list according to one or more categories in a catalog.
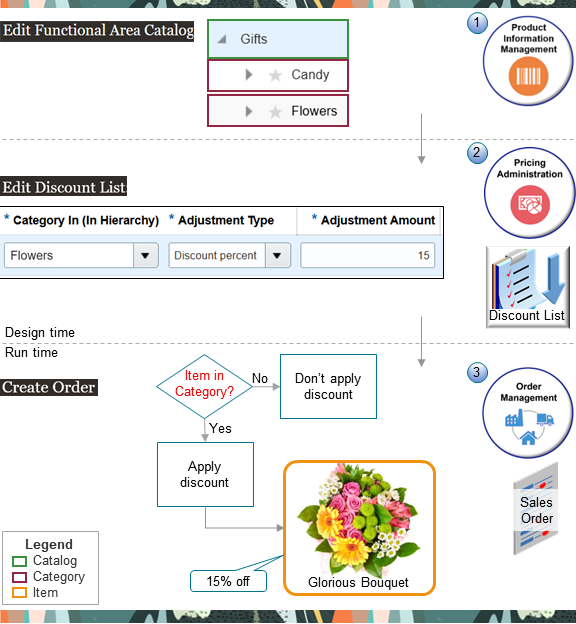
Note
- Assume you use the Product Information Management work area to create a Gifts catalog, and it contains a child Candy category and a child Flowers category. Each child contains items. For example, Flowers contains the Glorious Bouquet item.
- You use the Pricing Administration work area to create a rule that applies a discount for each item that's in the Flowers category.
- At run time, you create a sales order in the Order Management work area, and Pricing applies your rule depending on whether the item is in the Flowers category. The Glorious Bouquet is in the Flowers category, so Pricing applies the 15% discount.
Including and excluding provides you with more flexibility when you apply price adjustments. Assume you have 10 items that are in the Flowers category, including the Glorious Bouquet and the California Poppy. You want to apply a 15% on all 10 items except you don't want to apply that discount on the California Poppy. You can create a rule that applies a discount on all items that are in the Flowers category. You can create another rule that excludes the California Poppy.
Realize these benefits:
- Have more flexibility when you apply price adjustments.
- Track your category's price adjustments more efficiently.
- Improve financial and pricing analytics.
- Meet more complex pricing requirements.
- Improve decision making that involve category pricing.
Try It
Assume you need to set up this rule:
If the item is the Glorious Bouquet, and if the item is in the
Flowers category of the Gifts catalog, then apply a 15%
discount.
Here's a summary of your setup:
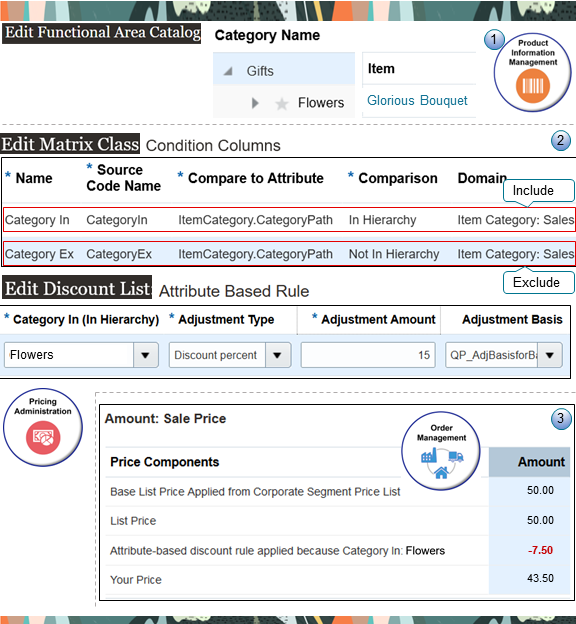
Note
- Set up the category's hierarchy and assign the item to the category.
- Manage the matrix class and discount list.
- Test your work.
This setup uses example values. You might need different values, depending on your business requirements:
Manage Catalog
- Sign in with the privileges that you need to manage products.
- Go to the Product Information Management work area, then click Tasks > Manage Catalogs.
- On the Manage Catalogs page, click Create.
- In the dialog, set the values.
Attribute Value Functional Area Order Entry
You can select any area.
Catalog Name Gifts Catalog Code Gifts Description My gift catalog Controlled At Master Level
You can select any level.
Category Name Flowers Category Code Flowers Description My default category - Click Save and Continue.
- On the Edit Functional Area Catalog page, under Category Name, expand Gifts, then click Flowers.
- In the Details area, click Select and Add.
- In the dialog, search for the Glorious Bouquet item, then click Apply > OK.
- Run the Refresh Product Hub Snapshots scheduled process.
- Sign out, then sign in with the privileges that you need to administer Oracle Order Management.
- Go to the Setup and Maintenance work area, then go to the task:
- Offering: Order Management
- Functional Area: Pricing
- Task: Manage Pricing Parameters
- On the Manage Pricing Parameters page, click the row that has Product Catalogs in the Name column.
- In the Product Catalogs area, click Add Row, add the Gifts catalog, then click Save and Close.
Manage the Matrix Class
- Sign out, then sign in with the privileges that you need to administer pricing.
- Go to the Pricing Administration work area, then click Tasks > Manage Matrix Classes.
- On the Manage Matrix Classes page, click Pricing Term Adjustment.
- On the Edit Matrix Class page, create the condition that you'll use to include
the item in the adjustment.
- in the Condition Columns area, click Actions > Add
Row, then set the values.
Attribute Value Name Category In Source Code Name CategoryIn Comparison In Hierarchy Compare to Attribute ItemCategory.CategoryPath - Click Save.
- In the Domain column, click the pencil, set the
values, then click OK.
Attribute Value Domain Type Item Category Catalog Gifts - Click Save.
- in the Condition Columns area, click Actions > Add
Row, then set the values.
- While we're here, let's go ahead and add a condition that you can use to exclude
the item. We'll talk about excluding later.
- In the Condition Columns area, click Actions > Add
Row, then set the values.
Attribute Value Name Category Ex Source Code Name CategoryEx Comparison Not In Hierarchy Compare to Attribute ItemCategory.CategoryPath - In the Domain column, click the pencil, set the
values, then click OK.
Attribute Value Domain Type Item Category Catalog Gifts - Click Save and Close.
- In the Condition Columns area, click Actions > Add
Row, then set the values.
Create Your Rule
- Click Tasks > Manage Discount Lists, then search for and open the list that you want to use.
- Add the Glorious Bouquet item to your discount list, then click Save.
- On the Edit Discount Lists page, in the Discount Rules area, click Actions > Create > Attribute Based Rule.
- In the dialog that displays, under Select Optional Condition Columns, add a check mark to Category In (In Hierarchy), then click OK.
- In the Create Discount Rule dialog, in the Attribute Based Rule area, click
Actions > Add Row, set the values, then click
OK.
Attribute Value Category In Flowers Adjustment Type Discount Percent Adjustment Amount 15 Adjustment Basis QP_AdjBasisforBaseListPrc - Click Access Sets, then set the value.
Attribute Value Set Code Vision Operations
For this example, assume you're selling in the Vision Operations business unit.
- Click Approve > Save and Close.
- Add your discount list to the pricing strategy that you use to price this item.
Test Your Work
- Go to the Order Management work area.
- Create a sales order.
Attribute Value Business Unit Vision Operations Order Type Standard Orders - Search for the Glorious Bouquet item on the catalog line, then click the price.
- Examine the price breakdown in the Amount dialog. Verify that the breakdown
says:
Attribute-based discount rule applied because Category In: Flowers In Hierarchy Flowers
Match Any Part of the Catalog's Hierarchy
You can set up your rule so it applies pricing when the condition matches some other part of the catalog's hierarchy, such as a category's parent. Assume you have this hierarchy:
Gifts
Candy
Flowers
Bouquets
Stems
Assume you need this rule:
If the item is in the Bouquets category, and if the Bouquets category is a
child of the parent Flowers category, then apply a 10% discount on the Glorious
Bouquet item.
Use these values when you create your rule:
| Attribute | Value |
|---|---|
| Category In | Flowers |
| Adjustment Type | Discount Amount |
| Adjustment Amount | 10 |
At run time, the price breakdown will say:
Attribute-based discount rule applied because Category In: Bouquets In
Hierarchy Flowers
Reference a Different Category
You can also set up your rule so it references another category. For example, you can reference the Seasonal Promotion category from the condition that you specify on the discount rule from the Flowers category. At run time, Pricing will apply the discount from the Seasonal Promotion category to the Glorious Bouquet.
Exclude a Category
You can set up your rule so it excludes items that are in a category. Assume you have this hierarchy:
Gifts
Candy
Flowers
Bouquets
Glorious Bouquet
Stems
California Poppy
Assume you need this rule:
Apply a 15% discount on the Glorious Bouquet item, but don't apply a discount
on the California Poppy item.
Set these values on your discount rule:
| Attribute | Value |
|---|---|
| Category Ex | Stems |
| Category In | Bouquets |
| Adjustment Type | Discount Percent |
| Adjustment Amount | 15 |
At run time, Pricing will apply the discount for the Glorious Bouquet, and the price breakdown will say:
Attribute-based discount rule applied because Category In: Bouquets In
Hierarchy Flowers Category Ex: Bouquets No In Hierarchy Stems
The price breakdown won't have a discount for the California Poppy.
Guidelines
You must:
- Use the Price List Charge Adjustment matrix class for price lists.
- Use the Pricing Term Adjustment matrix class for discount lists.
- Use the Item Category domain type when you create your condition on the Manage Matrix Classes page.
- Set the Comparison attribute to In Hierarchy or to Not In Hierarchy on your rule.
- Assign the catalog to the condition name so that the Pricing Administration work area displays the relevant categories when you set up your rule.
- Not write a pricing algorithm that creates a charge according to a category.
Note
- You can use the Pricing Administration work area, file-based data import, or REST API to manage your adjustment rules.
- If more than one rule is eligible to apply the discount, then Pricing will use the rule that has deepest category in the hierarchy when it prices the item. For example, if one rule is eligible for Flowers, and another rule is eligible for Bouquets, then Pricing will use the rule for Bouquets.
Opt In
Starting with Update 24B, we recommend that you use the procedure described in this topic to price according to a category. If you used the Create Product Category Charge action on a shipping charge list or the Product Category area of a price list or discount list to create a charge before 24B, and if you want to continue to use that charge, then you must enable these options on the Adjust Price According to the Item's Category opt-in feature:
- Continue to Use Existing Product Categories for Price Lists
- Continue to Use Existing Product Categories for Shipping Charge Lists
Note:
- The Pricing Administration work area will display the Create Product Category Charge action and the Product Category area only if you enable these options.
- You don't have to enable the Adjust Price According to the Item's Category opt-in feature to use the procedure described in this topic.
- For background about how to opt in, see Opt Into Features in Order Management.
Access Requirements
Make sure you have the privileges that you need.
Adjust price according to the item's category:
- Manage Price Lists (QP_MANAGE_PRICE_LISTS_PRIV)
- Manage In-Progress Price Lists (QP_MANAGE_IN_PROGRESS_PRICE_LISTS_PRIV)
- View Price Lists (QP_VIEW_PRICE_LISTS_PRIV)
- Approve Price Lists (QP_APPROVE_PRICE_LISTS_PRIV)
- Import Approved Price Lists (QP_PRICE_LIST_APPROVED_IMPORT_PRIV)
- Import Price Lists (QP_PRICE_LIST_IMPORT_PRIV)
Apply discounts according to the item's category:
- Manage Discount Lists (QP_MANAGE_DISCOUNT_LISTS_PRIV)
- Manage In-Progress Discount Lists (QP_MANAGE_IN_PROGRESS_DISCOUNT_LISTS_PRIV)
- View Discount Lists (QP_VIEW_DISCOUNT_LISTS_PRIV)
- Approve Discount Lists (QP_APPROVE_DISCOUNT_LISTS_PRIV)
- Import Discount Lists (QP_DISCOUNT_LIST_IMPORT_PRIV)
- Import Approved Discount Lists (QP_DISCOUNT_LIST_APPROVED_IMPORT_PRIV)
Adjust price or apply discounts according to the item's category:
- Manage Matrix Classes (QP_MANAGE_MATRIX_CLASS_PRIV)
- Manage Pricing Parameter Values (QP_MANAGE_PRICING_PARAMETER_VALUES_PRIV)