Currency Conversion Lists
Set up a currency conversion list to specify the conversion rate that you want to use between two currencies, such as between the US Dollar and the Canadian Dollar.
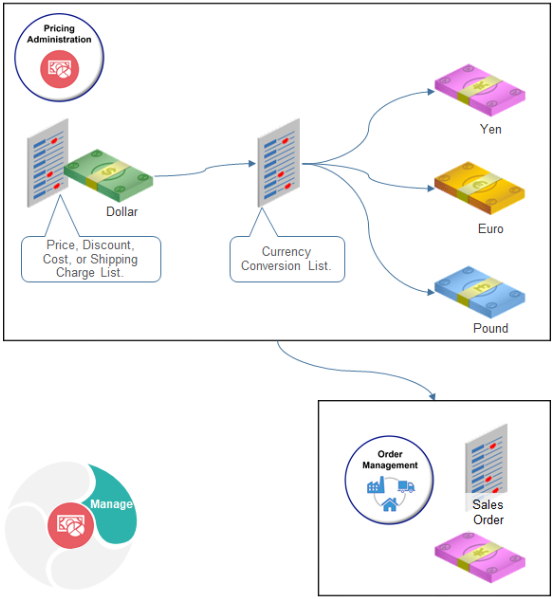
Realize these benefits.
-
Do business in more than one currency while maintaining your pricing rules in one currency.
-
Set up price values in a single currency but offer items in more than one currency.
-
Adjust the conversion rate to accommodate changes that happen in company policy, currency fluctuations, international monetary policy, and so on.
-
Set up the currencies and conversion rules that Pricing uses to calculate price at run time so the application that needs price details, such as Order Management, can display prices in the currency that you're familiar with.
-
Create a currency conversion rule for each pricing strategy.
-
Create one price with more than one conversion type.
-
Create markups and markdowns for each currency or country.
-
Reduce maintenance because you create only a few lists in Pricing for a pricing strategy when compared to creating a price list for each currency.
Guidelines
-
If you don't specify a currency conversion list, then Pricing uses the default currency conversion list.
-
You can't create a currency conversion list to convert currency in the general ledger, but you can add a conversion rate for the general ledger when you create a currency conversion list.
-
If you encounter a currency conversion error, then you might need to set up a default value for the Currency Conversion Type profile option. For details, see Use Order Profiles to Control Order Management Behavior.
-
If you use a currency conversion on a sales order, and then must return that order, then you must set up a conversion for the return. Assume you create currency conversion that converts USD to RMB. You create sales order 12345 that uses the conversion. You now need to create a return order that returns the items you ordered in order 12345. You must create a conversion that converts RMB to USD to support the return.
-
You can only round the unit price. You can't round an amount on the order header.
Order Management reprices a sales order differently depending on how you set the currency when you create the sales order.
|
How I Set Currency When Creating the Order |
How Order Management Reprices the Order |
|---|---|
|
I set the currency |
Uses the currency that you set on the original order even if you change the currency on the pricing strategy in the Pricing Administration work area or directly on the revised sales order. |
|
I left the currency empty |
Uses the currency that's currently defined on the pricing strategy in the Pricing Administration work area or that you set on the revised sales order. |
For details about setting currency on the sales order, see Other Behavior on Sales Orders.
Override Currency
Use the Pricing Strategies REST API to create, get, update, or delete an override currency for a pricing strategy. Use a finder to get all the override currencies that are currently active.
- Efficiently manage how you override the currency in each of your pricing strategies.
- Process all your override currencies at the same time.
For details and example payloads, go to REST API for Oracle Supply Chain Management Cloud, then expand Order Management > Pricing Strategies > Allowed Override Currencies.
Currency Conversion Matrix Class
The Currency Conversion matrix class comes predefined to use USD, by default. If you set the currency on your pricing strategy to a value that isn't USD, then you must remove the default value from the matrix class.
Assume you set the currency on your pricing strategy to EURO. Here's what you need to do.
- Go to the Pricing Administration work area, then click Tasks > Manage Matrix Classes.
- On the Manage Matrix Classes page, in the Name column, click Currency Conversion.
- On the Edit Matrix Class page, in the Domain column, click the pencil.
- In the dialog that displays, change the value, then click OK > Save and Close.