Create Work Definitions for Configured Items
Use the Work Definition work area to specify the operations needed to build the configuration model you set up in the Product Information Management work area, and the resources needed to do the operations.
For example, specify assemble, test, and pack operations for the CTO_474000 model.
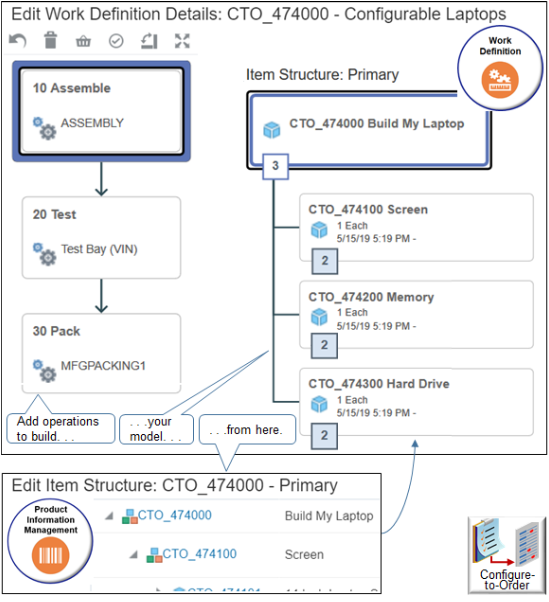
For details, see Overview of Work Definitions.
This example assumes you already set up the work centers and you create your own supply. You don't get supply from a supplier.
Try it.
-
Go to the Work Definition work area.
-
Create a name for your work definition.
-
On the Overview page, click Tasks > Manage Work Definition Names.
-
On the Manage Work Definition Names page, click Add Row, set the values, then click Save and Close.
Attribute
Value
Display Name
Configurable Laptops
Internal Name
Configurable Laptops
Description
Work definition for configure-to-order laptop computers.
Type
Standard
Used in Planning
Enabled
-
-
Create the work definition.
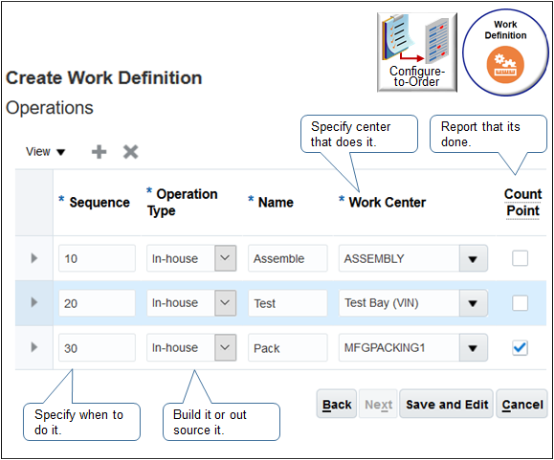
-
Click Tasks > Manage Work Definitions.
-
On the Manage Work Definitions page, click Actions > Add.
-
In the Create Work Definition dialog, set the values, then click Next.
Attribute
Value
Item
CTO_474000
Name
Configurable Laptops
Production Priority
1
Priority 1 specifies to use the primary work definition.
-
Click Add Row and set the values.
Attribute
Value
Sequence
10
Operation Type
In-house
Name
Assemble
Work Center
Assembly
-
Click Add Row and set the values.
Attribute
Value
Sequence
20
Operation Type
In-house
Name
Test
Work Center
Test Bay
-
Click Add Row, set the values, then click Save and Edit.
Attribute
Value
Sequence
30
Operation Type
In-house
Name
Pack
Work Center
MFGPACKING1
Count Point
Enabled
Use this attribute to specify that the last step in the sequence is done.
You must specify Count Point on the last step. You can also specify it on other steps to indicate activities that must finish for them.
-
Add Resources to Operations
You aren't required to add resources to operations, but you can if you need to specifically control who does the operation. You use resources to specify how.
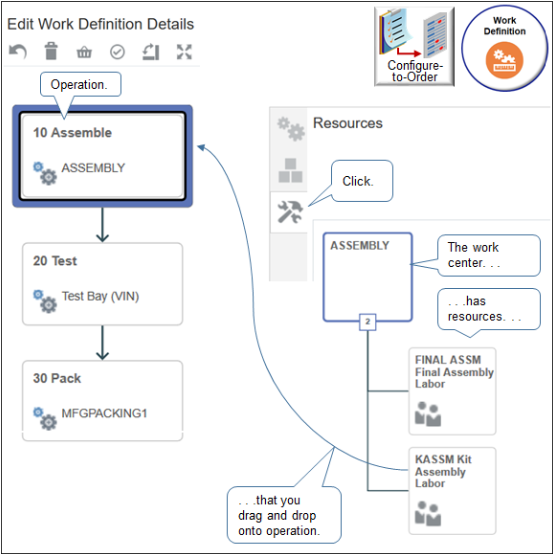
Try it.
-
On the Edit Work Definition Details page, in the area that displays the item structure, click Resources.
-
Add resources to your first operation.
-
Click the Assemble operation.
-
Click the Kit Assembly Labor resource, drag it, then drop it onto the Assemble operation.
Each work center has resources that do the operation. Your work center might use resources that are different than this example uses. Learn how to create a work center and it's resources. For details, see How You Manage Work Centers.
-
In the Assign Operation Resource dialog, set the values, then click OK.
Attribute
Value
Units Assigned
1
Basis
Variable
This attribute determines whether you need more resources as the quantity increases when you assemble the item. You typically need more resources to assemble a laptop as quantity increases, so set it to Variable.
Usage
1
Inverse Usage
1
Scheduled
No
Principal
Not checked
Specify priority when you use the same sequence number for more than one resource. In general, don't use the same sequence number for more than one resource. Instead, sequence them consecutively so it isn't necessary to specify a principal.
Charge Type
Manual
Activity
Setup
For details, see How You Edit Work Definitions.
-
Click the Final Assembly Labor resource, drag it and drop it onto the Assemble operation, set the values in the dialog, then click OK.
-
-
Repeat step 2 for the Test operation.
-
Repeat step 2 for the Pack operation.
Your set up should like something like this.
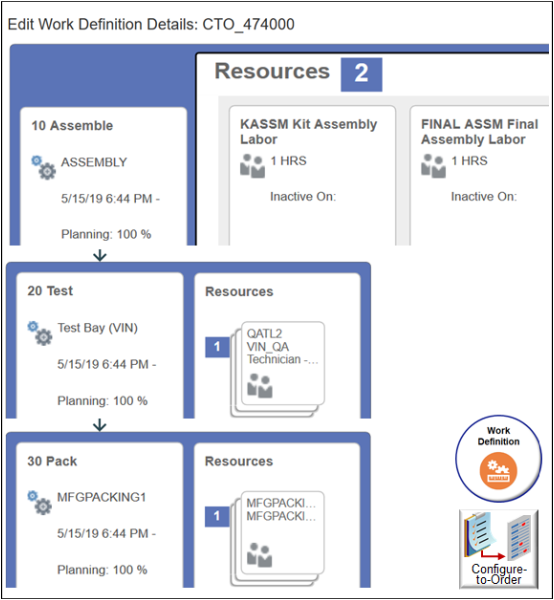
Apply Operation to Work Order
As an option, create a rule that determines when to do an operation in the work order that creates the configured item.
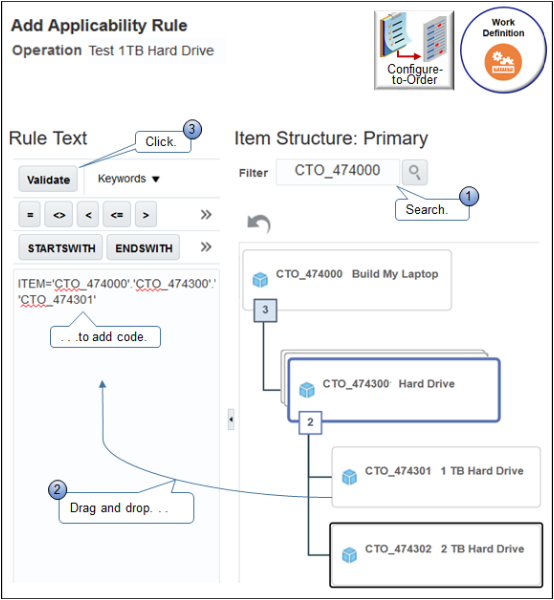
Assume you must do a performance test that depends on a configure option your user sets in Order Management. You can create two different operations.
-
Do the 1 Terabyte Hard Drive Test operation only if the user chooses the 1 terabyte hard drive.
-
Do the 2 Terabyte Hard Drive Test operation only if the user chooses the 2 terabyte hard drive.
Try it.
-
Go to the Work Definition work area.
-
Create a work definition for the CTO_474000 item.
-
Add two operations.
Attribute
Value
Name
Test 1 TB Hard Drive
Name
Test 2 TB Hard Drive
-
Add a test for the 1 TB hard drive.
-
On the Edit Work Definition Details page, click the Test 1 TB Hard Drive operation, then click Actions > Edit.
-
In the Edit Operation dialog, add a check mark to Option Dependent.
-
Next to Applicability Rule, click Add.
-
In the Applicability Rule dialog, in the Item Structure area, click the CTO_474300 Hard Drive component.
-
Drag and drop the CTO_474301 1 TB Hard Drive option onto the Rule Text area.
Notice the text area adds some code.
ITEM='CTO_474000'.'CTO_474300'.'CTO_474301'CTO_474000 is the model, CTO_474300 is the option class for the hard drive, and CTO_474301 is the 1 TB hard drive.
Here's the hierarchy the code uses.
ITEM='model'.'option class'.'option' -
Click Validate, then make sure the validation succeeds.
If it fails, then troubleshoot. For details, see Troubleshoot Problems with Configure-to-Order.
-
Click OK, notice that the Edit Operation dialog displays your rule text, then click OK.
-
-
Repeat step 4 for the 2 TB hard drive, except add your test to the Test 2 TB Hard Drive operation, and drag the CTO_474302 item when you create the rule.
-
On the Edit Work Definition Details page, click Save.
-
Test your rule. Go to the Order Management work area, create a sales order, add the CTO_474000 item, choose the 2 TB Hard Drive option, add it to an order line, then click Submit.