Set Up Pricing for Your Configuration Model
Use the Pricing Administration work area to set up pricing for your configuration model.
Suppose you must add your new model to the Corporate Segment Price List, and you already set up Pricing so it uses this price list for your Computer Service and Rentals customer.
You use the Pricing Administration work area to set up pricing for the configuration model that you create in the Product Information Management work area.
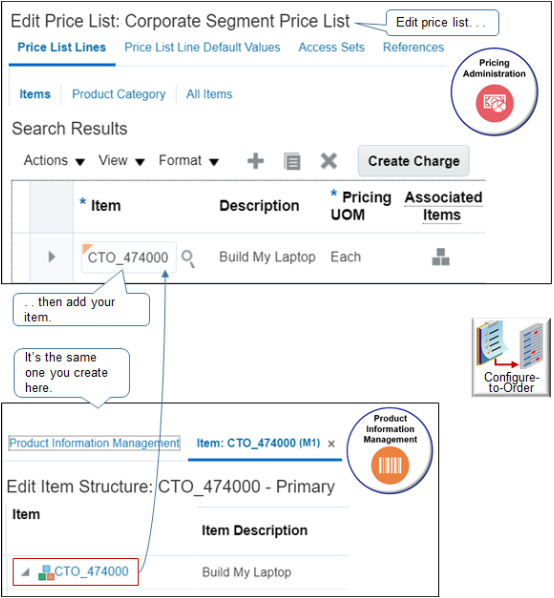
- Manage your price list.
- Verify your set up.
This topic describes how to set up a configuration model that has a number of items and charges. For guidelines and a more simple example, see Set Up Pricing for Configuration Models.
This topic uses example values. You might need different values, depending on your business requirements.
Manage Your Price List
-
Sign in with pricing administrator privileges.
-
Go to the Pricing Administration work area.
-
Click Tasks > Manage Price Lists. Learn about price lists. For details, see Manage Price Lists.
-
On the Manage Price Lists page, search for Corporate Segment Price List, then open it for editing.
-
Add the charge for each item.
-
On the Edit Price List page, in the search results, click Actions > Add Row, then search for the item.
Attribute
Value
Item
CTO_474000
-
Wait for the search results to display the description, then set Pricing UOM to Each.
-
Click Create Charge, scroll down, set the values, then click Save.
Attribute
Value
Pricing Charge Definition
Sale Price
Calculation Method
Price
Base Price
100
Start Date
Choose the current date.
-
Repeat this step for each charge.
Here's the pricing you set up when you visualized the hierarchy. For details, see Visualize Your Configuration Model's Hierarchy. Use the same values for each attribute except for Base Price.
Item
Description
Base Price
CTO_474100
Build My Laptop
100
CTO_474101
14 Inch Laptop Screen
200
CTO_474102
15.6 Inch Laptop Screen
300
CTO_474201
8 GB Memory
5
CTO_474202
12 GB Memory
10
CTO_474301
1 TB Hard Drive
50
CTO_474302
2 TB Hard Drive
100
Your set up should look like this.
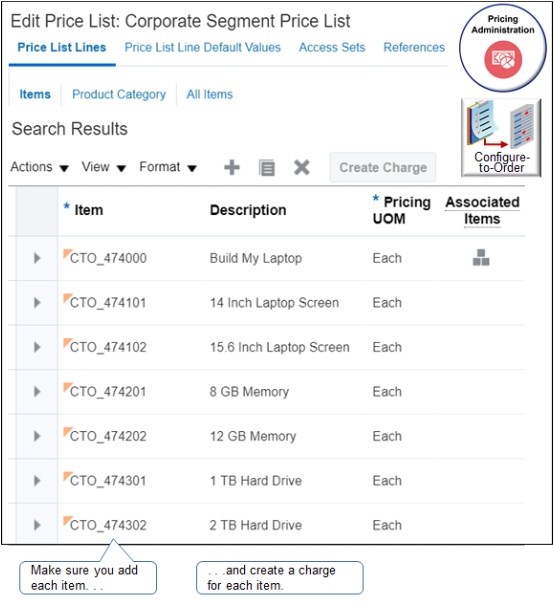
-
-
Save your changes.
Verify Your Set Up
-
Use another browser to sign into Order Management, create a sales order, then search for CTO_474000 on the catalog line.
Notice that your design time set up on the Edit Price List page in Pricing Administration displays on the order line of the sales order in Order Management at runtime.
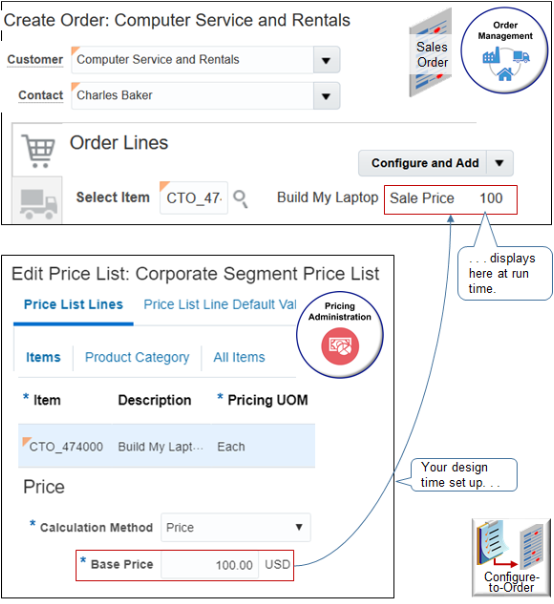
-
Verify that the catalog line in Order Management displays the base price you set for the CTO_474000 in Pricing Administration, which is $100.
-
Click Configure and Add, then verify that each item contains the pricing you set up in Pricing Administration.
Notice that your design time set up on the Edit Price List page in Pricing Administration displays on the Configure page of the sales order in Order Management at runtime.
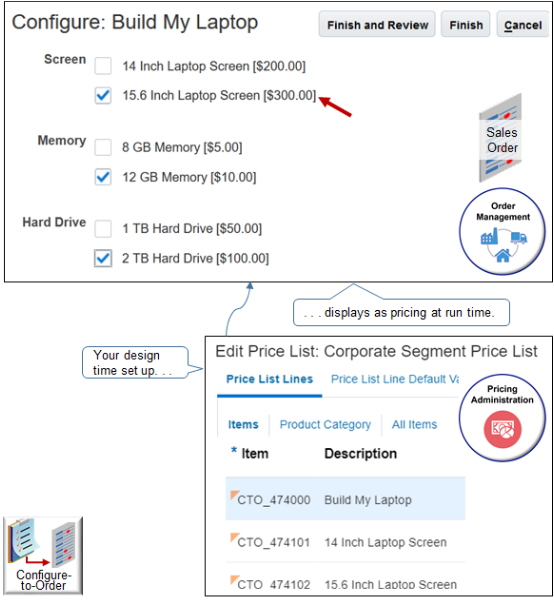
For example, verify that the price for the 15.6" screen is $300.
-
Click Finish and Review, verify the summary displays the correct pricing for your choices and calculates the correct total, then click OK.
-
Click Submit to send your sales order to order fulfillment.