Configure New Item Request Workflow
In this example, you're an administrator configuring the new item request workflow. The approval criteria is based on the attributes (or extensible flexfields) configured for the item class, and the criteria is configured using BPM worklist.
You can also use this topic as a reference to troubleshoot configuration errors. You must go through each subtopic to ensure that the configuration is complete and also review the privileges assigned to your role.
Prerequisite
As a prerequisite for this example:
-
Create an item class named Radios in the root item class.
To create an item class, use the Manage Item Classes task in the Product Management offering.
-
For the new item request type, ensure that you set the number generation method to Sequence Generated and you fill in the required fields.
To configure the number generation method, use the Manage New Item Request Type Details task in the Product Management offering.
-
Create an approval group by using BPM Worklist.
Configuration Summary
-
Create an attribute group that includes attributes (or extensible flexfields) and associate it with the item class.
-
Configure the item class: Enable the item class for new item request, configure the definition workflow for the new item request, and assign an attribute group to the item class.
-
Create a rule set that includes the validation criteria and associate it with the attribute group.
-
Configure an approval criteria based on attributes by using BPM worklist.
How You Create an Attribute Group
Here's how you create an attribute group named Region, add an attribute named Country, and add a country in the list of countries.
-
In the Setup and Maintenance work area, select the following:
Offering: Product Management
Functional Area: Items
In the Show list, select All Tasks.
Task: Manage Item Attribute Groups and Attributes
-
Here's how you create a single row attribute group named Region:
-
On the Manage Attribute Groups page, click Create.
-
Enter the display name of the attribute group as Region.
-
Behavior: Select Single Row so that users can only set it once.
-
Click Save.
-
-
In Context Usages, you must set up at least one context:
-
Click Create.
-
Name: Select Item and click Save.
-
-
Attributes: Here's how you create an attribute named Country to include a list of countries.
-
Click Create. Enter the following values:
Name: Country
Internal Name: Country
Data Type: Character
Display As: List of values
-
Click Create Value Set. Here are the properties:
Value Set code: Countries List
Module: Product Development
Validation Type: Independent
Value Data Type: Character
Value Subtype: Text
Maximum Length: 30
-
Click Save.
-
To add specific countries in the list, click Manage Values.
-
In the Manage Values dialog box, click Create.
Enter India.
Repeat this step to add other countries to the list.
Click Save and Close.
-
Configure the Item Class
Here's how you configure the item class named Radios.
-
In the Setup and Maintenance work area, select the following:
Offering: Product Management
Functional Area: Items
Task: Manage Item Classes
-
Search for the item class named Radios and click Edit.
-
To enable the item class for new item request:
-
In the Edit Item Class page, click Item Management.
-
Select Enable New Item Request and click Save.
-
-
To configure the definition workflow for the new item request, expand Definition Workflow Details and click Add Row:
Here are the details of the workflow:
Sequence number: 10
Assignee Type: Person
Response Required From: One
Business Entity: Item Operational Attributes
Associated Entity: Main
-
To assign an attribute group to the item class, click Pages and Attributes Groups.
-
In the Attribute Groups subtab, click Select and Add.
Search for the attribute group named Region that you created in a previous step and add that attribute group.
-
Click OK and click Save.
-
-
To assign the attribute group to a specific page, in Pages and Attributes Groups, click the Pages subtab.
-
In this example, select Product Development to add an attribute group to the Product Development page. Note that you must select the page based on your business requirement.
-
In Attribute Groups, click Select and Add.
-
Search for and add the attribute group named Region that you created in a previous step.
-
Click OK, and click Save and Close.
-
-
You must deploy the attribute group assigned to the item class. Here's how:
-
In the Setup and Maintenance work area, go to the following:
Offering: Product Management
Functional Area: Items
In the Show list, select All Tasks.
Task: Deploy Item Extensible Flexfields
-
In the Deploy Item Extensible flexfields page, search for "item" and select Item Extended Attributes.
-
Click Deploy Flexfield.
-
-
You must ensure that attributes appear as part of the item class in Product Development work area. Here's how:
-
Navigate to the Product Development work area
-
Create an item in the Radios item class.
The attribute group named Region and the attribute named Country must appear in the General Information page of the item.
-
Configure the Approval Workflow Using BPM Worklist
Here's how you create a rule using BPM Worklist to manage the approval workflow in a new item request.
-
In the Setup and Maintenance work area, go to the following:
-
Offering: Product Management
-
Functional Area: New Item Requests
-
Task: Manage Task Configurations for Supply Chain Management
If you receive a message prompting you to start synchronization, click Start Synchronization and wait for the synchronization to complete.
-
-
Select NewItemRequestApprovalTask.
-
To make changes to the approval task, click Edit task.
-
Click the Assignees tab. The New Item Request workflow appears.Note: Don’t delete any predefined rule sets available in BPM Worklist.
-
In New Item Request Header Rule Based Single Approver, click the diamond icon (within the workflow diagram) and click Go to rule.
-
To create a new rule, click Add Rule (plus icon).
-
Enter a rule name. For example, India.
Expand the rule and enter its details.
-
Here's how you set up the IF condition based on an item class and an attribute you created in previous steps.
-
Enter Radios followed by a dot.
The attributes and properties configured for the Radios item class appear in a list. Select the attribute based on which you want to create the rule.
Or
You can also use the condition browser so that you get a better view of attributes that you can use. Here's how:
-
Click the Search icon. Enter Radios (the name of the item class) in the Condition Browser dialog box.
Attributes appear in a node created by the application. It's recommended to expand each node to find and select the attribute you want to use.
In this example, Radios, Radios2 and Radios3 are the nodes. The attribute named Country appears in Radios2.
-
To create a rule based on country, select Radios2 > Region > Country and click OK.
-
The expression
Radios2.region.countryis inserted in the IF condition. -
Let's say you want to route the approval of items manufactured in India to a group.
In the expression builder, select "is" as the operator and enter India.
-
-
Here's how you set up the THEN condition:
-
Click Add >Add Approver > Approval Group.
Response Type: Required
Approval Group: Select an approval group for the new item request
Allow empty group: False
-
Click Validate and click the Save icon.
-
To activate the rule, click the Commit task icon.
-
Rule Syntax with Examples
Here's what you need to keep in mind while writing approval rules:
[<Root Item Class Name>].[<Attribute Group Name>].[<Attribute Name>]The root item class name is usually JItemRootIccPrivate and it may be
suffixed by a number 2 or 3, for example.
JItemRootIccPrivate, JItemRootIccPrivate2, or
JItemRootIccPrivate3.
JItemRootIccPrivate3.itemEFFTLBUYING5FAREAPrivateVO.buyingValue[<Attribute Group Name API>].[<Internal Attribute Name>]Example: If country is Canada and MSRP is greater than 10 CAD, then Approval Group is Marketing and Pricing Team. The rule is written like this:
PlmMarketingAndPricing.country is "Canada" and
PlmMarketingAndPricing.msrp more than 10
THEN
Approval Group: MarketingAndPricingTeam
Here's an image that shows the rule added in BPM Worklist.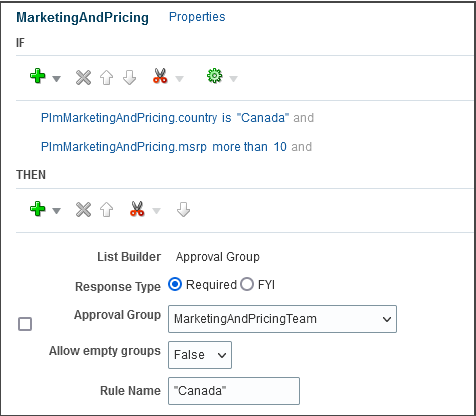
JItem. The attribute group name starts
with itemEFF.
[<Item Class Name>].[<Attribute Group Name>].[<Attribute Name>]If there's no API name defined for the attribute group, you can edit the attribute group name and add the API name.
Best Practices
- When you create an item class or an attribute group, make sure you specify the API name.
- Avoid creating item classes with names such as Item, ItemCategory, ItemRevision, ItemSupplier, RevisedItemLineApproval, ChangeObjectApproval, Evidence, and Certificate. Or creating similar names for the item class and flexfield attribute groups. Distinct names help ensure that rules run without error.