Create an Assignment Set
Learn how to create an assignment set.
Assume you sell the AS54888 Computer. You're releasing a new version of it, AS54888.1 to all your customers, but you want to make sure your highest valued customer, Computer Service and Rentals, gets first dibs on it.
Here's your supply chain.
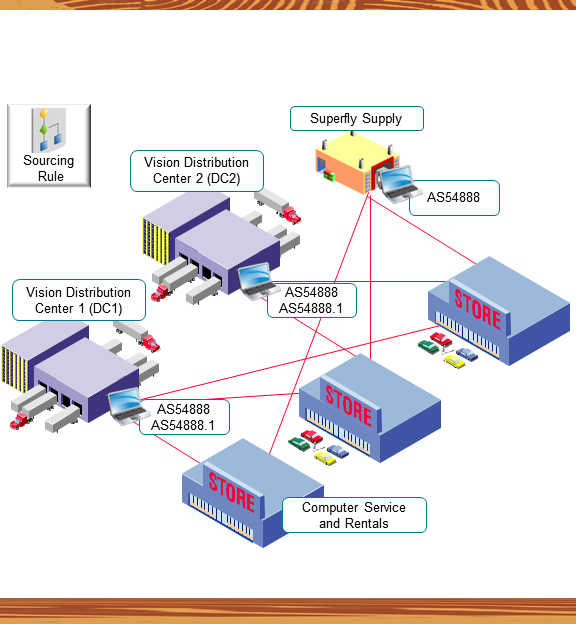
Note
- You are in the Vision Operations organization.
- You fulfill all computers that you have in the Computers category from:
-
- Vision Distribution Center 1 (DC1)
- Vision Distribution Center 2 (DC2)
- Superfly Supply (S1)
You will create one sourcing rule to meet this need:
- You fulfill the AS54888.1 only from Distribution Center 1 and Distribution Center 2.
You will create a second sourcing rule to meet this need:
- You fulfill sales orders from Computer Service and Rentals that have the AS54888.1 only from Distribution Center 1.
- You fulfill all items that are in the Computers category from Distribution Center 1, Distribution Center 2, or Superfly.
So you need to implement this set up.
| Sourcing Rule | Item Category | Item | Fulfillment Source |
|---|---|---|---|
| 1 | Computers | - |
Vision Distribution Center 1 (DC1) Vision Distribution Center 2 (DC2) Superfly Supply (S1) |
| 2 | - | AS54888.1 |
Vision Distribution Center 1 (DC1) Vision Distribution Center 2 (DC2) |
| 3 | - | AS54888.1 | Vision Distribution Center 1 (DC1) |
Summary of the Setup
- Create your sourcing rules.
- Assign your sourcing rules.
Create Your Sourcing Rules
- Go to the Global Order Promising work area, then click Tasks > Manage Sourcing Rules.
- Create your first sourcing rule.
- On the Manage Sourcing Rules page, click Actions > Create.
- On the Create Sourcing Rules page, set the values.
Attribute Value Name Transfer Computers From D1, D2, and S1 Description Sourcing rule to transfer supply for all items that are in the Computers category from our distribution centers and from Superfly Supply. Organization Assignment Type Global -
In the Sourcing Rule Effective Dates, click Actions > Add Row, then set the Start Date to today's date. You want this rule to last forever, so leave the End Date attribute empty.
If you ever need to stop using this rule, you can always come back and set the end date.
- In the Sources area, use Actions > Add Row 3 times to
add these rows.
Type Organization Allocation Percent Rank Transfer From D1 100 1 Transfer From D2 100 1 Buy From S1 100 1
-
Create your second sourcing rule.
- Repeat step 2, but with these values.
Attribute Value Name Transfer Computers from D1 and D2 Description Sourcing rule to transfer supply for the AS54888.1 item from our distribution centers. Organization Assignment Type Global - Add these sources.
Type Organization Allocation Percent Rank Transfer From D1 60 1 Transfer From D2 40 1
- Repeat step 2, but with these values.
-
Create your third sourcing rule.
- Repeat step 2, but with these values.
Attribute Value Name Transfer Computers from D1 Description Sourcing rule to transfer supply for the AS54888.1 item from our D1 distribution center. Organization Assignment Type Global
- Add this source.
Type Organization Allocation Percent Rank Transfer From D1 100 1
- Repeat step 2, but with these values.
-
Click Save and Close.
Assign Your Sourcing Rules
Now you create a set of assignments to assign your sourcing rules. Your set will have three assignments.
- Click Tasks > Manage Assignment Sets.
- On the Manage Assignment Sets page, click Actions > Create.
- On the Create Assignment Set page, set the values.
Attribute Value Name Assign My Computers Description Assign the sourcing rules that we're using to source all of our computers. Catalog GOP_Catalog
For details about catalogs and categories, see How Catalogs Work Together.
- Click Actions > Add Row, then assign your first sourcing
rule.
Attribute Value Assignment Level Category Category Computers Sourcing Rule or Bill of Distribution Transfer Computers From D1, D2, and S1 - Click Actions > Add Row, then assign your second sourcing
rule.
Attribute Value Assignment Level Item Item AS54888.1 Sourcing Rule or Bill of Distribution Transfer Computers from D1 and D2 - Click Actions > Add Row, then assign your third sourcing
rule.
Attribute Value Assignment Level Item and Customer Item and Customer Computer Service and Rentals Item AS54888.1 Sourcing Rule or Bill of Distribution Transfer Computers from D1 - Click Save and Close.
Another Example of Creating an Assignment Set
Create an assignment set that Promising can use when your first choice for supply can't fulfill the demand.
Consider this supply chain.
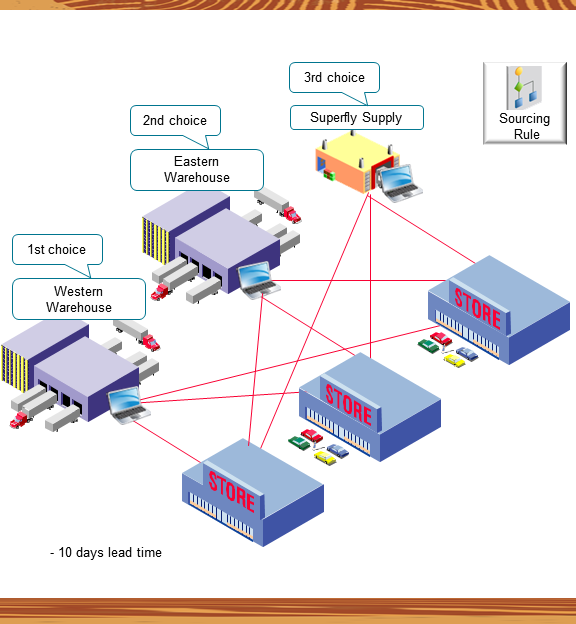
Assume:
- You're in the Vision Operations organization.
- You sell the AS54888 Computer item, and its in the Vision Pro category of computers.
- The Western Warehouse and the Eastern Warehouse are each an organization in Vision Corporation.
- You want to ship from Western first.
- If Western can't fulfill demand in time to meet the requested delivery date, then ship from Eastern.
- If Eastern can't fulfill demand in time to meet the requested delivery date, then use Superfly Supply to fulfill demand. Superfly is your 3rd party supplier. You use the acronym SFS to identify the Superfly organization.
- You need 10 days lead time to fulfill the item.
Summary of the Setup
- Create your sourcing rules.
- Assign your sourcing rules.
- Create your ATP rules.
Create Your Sourcing Rules
- Create your first sourcing rule.
- Go to the Global Order Promising work area, then click Tasks > Manage Sourcing Rules.
- Create a new sourcing rule.
Attribute Value Name Sourcing Rule for Vision Pro Computers Description We use this sourcing rule to source all items in a category from our Western Warehouse. If Western can't fulfill the item in time, then it sources from Eastern Warehouse. Organization Assignment Type Global - Set the start date to today's date. Don't enter an end date.
- Add your sources.
Type Organization Allocation Percent Rank Transfer From Western Warehouse 100 1 Transfer From Eastern Warehouse 100 2
-
Create your second sourcing rule.
Attribute Value Name Sourcing Rule for a Vision Pro Item Description We use this sourcing rule to source an item from our Western Warehouse. If Western can't fulfill the item in time, then it sources from Eastern Warehouse. Organization Assignment Type Global - Set the start date to today's date. Don't enter an end date.
- Add your sources.
Type Organization Allocation Percent Rank Transfer From Western Warehouse 100 1 Transfer From Eastern Warehouse 100 2
-
Create your third sourcing rule.
Attribute Value Name Sourcing Rule for Superfly Supply Description We use this sourcing rule to source an item from our Superfly Supply supplier. Organization Assignment Type Local Organization SFS - Set the start date to today's date. Don't enter an end date.
- Add your source.
Type Organization Allocation Percent Rank Buy From Superfly Supply 100 1
- Click Tasks > Manage Assignment Sets.
- On the Manage Assignment Sets page, click Actions > Create.
- On the Create Assignment Set page, set the values.
Attribute Value Name Assign My Vision Pro Computers Description Assign the sourcing rules that we're using to source all of our computers in the Vision Pro category. Catalog GOP_Catalog
- Click Actions > Add Row, then assign your first sourcing
rule.
Attribute Value Assignment Level Category Category Vision Pro Sourcing Rule or Bill of Distribution Sourcing Rule for Vision Pro Computers - Click Actions > Add Row, then assign your second sourcing
rule.
Attribute Value Assignment Level Item Item AS54888 Sourcing Rule or Bill of Distribution Sourcing Rule for a Vision Pro Item - Click Actions > Add Row, then assign your third sourcing
rule.
Attribute Value Assignment Level Organization Organization SFS Sourcing Type Sourcing Rule Sourcing Rule or Bill of Distribution Sourcing Rule for Superfly Supply - Click Save and Close.
Create Your ATP Rules
- Click Tasks > Manage ATP Rules.
- Create your first ATP rule.
Click Actions > Create, then set the values.
Attribute Value Name ATP Rule for the AS54888 Description ATP rule that we're using to promise the AS54888 item. Promising Mode Lead-Time Based Lead Time Considered User-Defined Lead Time User-Defined Lead Time in Days 10 Assignment Basis Item Assigned-to Item AS54888 - Create your second ATP rule.Click Actions > Create, then set the values.
Attribute Value Name ATP Rule for the Vision Pro Category Description ATP rule that we're using to promise items that are in the Vision Pro category. Promising Mode Lead-Time Based Lead Time Considered User-Defined Lead Time User-Defined Lead Time in Days 10 Assignment Basis Category Assigned-to Item Category Vision Pro