Create Sales Orders
Use the Create Order page in the Order Management work area to create a new sales order.
For an example sales order, see Overview of Managing Sales Orders.
Assume you must create a sales order for your Computer Service and Rentals customer, and for the AS54888 Standard Desktop item.
Try it:
-
Go to the Order Management work area, then click Tasks > Create Order.
-
On the Create Order page, complete the order header:
-
Enter Computer Service and Rentals in the Customer attribute.
-
Set the values in other attributes on the header, as necessary. Order Management uses some of the values that you set on the header to set values in other parts of the sales order.
For example, if you set the Payment Term attribute to Net 10 on the header, then Order Management sets the Payment Term on each order line that you create to Net 10. You can modify these values on the order line.
-
-
In the Order Lines section, in the Select Item attribute, enter text or enter a number that identifies the item your customer is ordering, press TAB on your keyboard, wait for Order Management to display item details, and then click Add.
Here's how you add the AS54888 item:
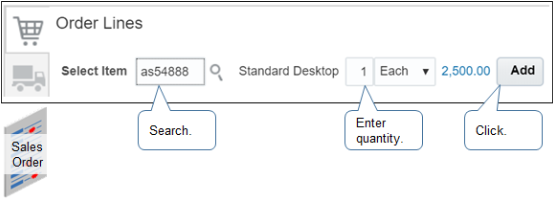 Tip:
Tip:Click the magnifying glass to do an advanced search. In the Search and Select dialog, click Advanced, expand Advanced Search, then enter a value in an attribute. For example, in the Item attribute, enter
Computer, then click Search. Order Management will display all items that begin with the word Computer. You can also use Query By Example (QBE). See Operators and Wildcards for Query By Example. -
Repeat step 4, but add a different item. For example, enter
Monitor - 19". -
Optional. Validate your sales order. For details, see Validate Sales Orders.
-
Click Submit.
-
In the Warning dialog, click Yes.
-
Notice that Order Management adds details at the top of the order header, such as Order: Computer Service and Rentals 422080 Processing:
-
Computer Service and Rentals is the customer name.
-
422080 is the order number.
-
Processing is the order status.
Order Management transforms your sales order and schedules it for fulfillment.
-
Note
- Order Management makes some order header attributes available only after you enter the customer. If you can't locate the customer, then your order administrator must add the customer to Order Management. For details, ask your order administrator.
- You use the catalog line to search the catalog for items that you can add to the sales order. If you can't locate the item, then your order administrator must add it to Order Management.
-
Your organization might use a processing constraint that prevents you from editing an attribute. For details, see Processing Constraints.
Negative Values
A negative value usually means the sales order includes an item that someone returned. Here's what Order Management does when your sales order includes a return:
-
Displays the return on a separate order line on the Order page.
-
Displays the price of each returned item in red font.
-
Subtracts the value of each return from the order total.
-
If the values of the returns are greater than the value of the order lines that Order Management hasn't returned, then it uses red font to display the value in the Total attribute. Red font indicates the value is negative.