Assign Pricing Strategy According to Business Unit
Create a strategy assignment that assigns your pricing strategy according to the pricing segment that you assign to your customer and the business unit on the sales order header.
The example in this topic describes one way to set up pricing. It is intended only as a general outline that you can use to learn about different ways to set up Pricing. You will need to use different procedures, different steps, different values, and different objects for your implementation, depending on your business requirements.
Assume you already set up profiles, segments and strategies for two of your customers.
|
Customer |
Segment |
Strategy |
|---|---|---|
|
Computer Services |
Tier 1 |
Commercial |
|
Computers Direct |
Tier 2 |
Corporate |
For details, see How Profiles, Segments, and Strategies Work Together.
But you want to assign a different strategy for each customer according to business unit.
-
If the segment is Tier 1 and the business unit is Vision Operations, then assign the Commercial pricing strategy.
-
If the segment is Tier 1 and the business unit is Vision Services, then assign the Commercial pricing strategy.
-
If the segment is Tier 2 and the business unit is Vision Operations, then assign the Corporate pricing strategy.
Summary of the Set Up
-
Modify the matrix class.
-
Modify the strategy assignment.
-
Modify the pricing algorithm.
-
Test your set up.
Modify Matrix Class
Modify the matrix class so you can set the business unit in the strategy assignment.
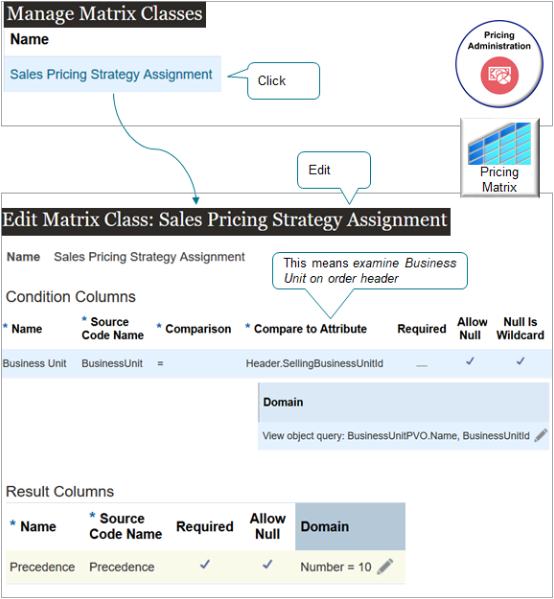
Try it.
-
Go to the Pricing Administration work area, then click Tasks > Manage Matrix Classes.
-
On the Manage Matrix Classes page, in the Name column, click Sales Pricing Strategy Assignment.
-
On the Edit Matrix Class page, in the Condition Columns area, click Actions > Add Row, then set the values.
Attribute
Value
Name
Business Unit
Source Code Name
BusinessUnit
Comparison
=
Compare to Attribute
Header.SellingBusinessUnitId
Required
Doesn't contain a check mark.
Allow Null
Contains a check mark.
Null is Wildcard
Contains a check mark.
Domain
Click the pencil, then set the values.
To set the Domain, click the pencil in the Domain column, then set the values. Set them in the same sequence that this table displays them.
Sequence
Attribute
Value
1
Domain Type
View Object Query
2
Application Module
MatrixDomainAM (oracle.apps.scm.pricing.common.publicModel.applicationModule.MatrixDomain.AM)
3
Configuration
MatrixDomainAMLocal
4
View Object
BusinessUnitPVO
5
Key Attribute
BusinessUnitId
6
Display Attribute
Name
7
Data Type
Number
Leave all other attributes empty. Don't add a bind variable.
-
In the Result Columns area, click Actions > Add Row, set the values, then click Save.
Attribute
Value
Name
Precedence
Source Code Name
Precedence
Required
Contains a check mark.
Allow Null
Contains a check mark.
Domain
Number = 10
Set up precedence as a number. Don't set it up as text. Assume you have the values 100, 70, 10. If you set it up as.
-
Text Pricing will sort them as 10, 100, 70, which will fail.
-
Numeric Pricing will sort them in ascending order, 10, 70, 100, which is expected.
-
Modify Strategy Assignment
Next, modify the strategy assignment.
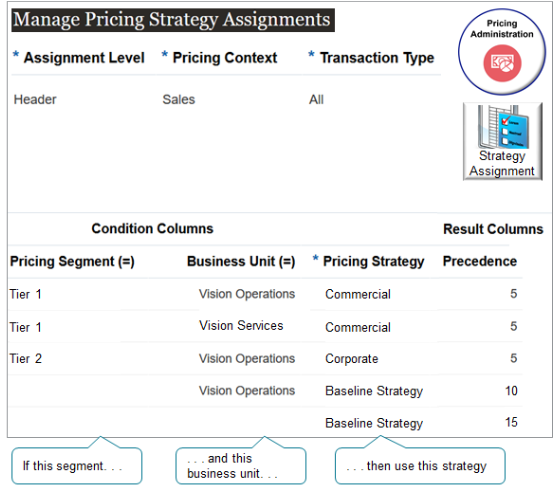
Try it.
-
Click Tasks > Manage Pricing Strategy Assignments.
-
On the Manage Pricing Strategy Assignments page, click Actions > Add Row, set the values, then click Save.
Attribute
Value
Assignment Level
Header
Pricing Context
Sales
Transaction Type
All
-
Click Create Assignment Matrix.
-
In the Create Assignment Matrix dialog, in the Select Optional Condition Columns area, set the values, then click OK.
Attribute
Value
Pricing Segment
Contains a check mark.
Business Unit
Contains a check mark.
-
In the Pricing Strategy Assignment Rules area, create 5 rows.
Pricing Segment
Business Unit
Pricing Strategy
Precedence
Tier 1
Vision Operations
Commercial
5
Tier 1
Vision Services
Commercial
5
Tier 2
Vision Operations
Corporate
5
-
Vision Operations
Baseline Strategy
10
-
-
Baseline Strategy
15
Note
-
Pricing uses the view object that you set up earlier in the matrix class to populate the list of values that you use to select the business unit. The list contains all the business units that you have set up in you organization.
-
The fourth row captures the condition where you haven't set up a pricing segment and you set the business unit on the order header to Vision Operations.
-
The fifth row captures the condition where you haven't set up a pricing segment and you don't set the business unit on the order header to any value.
-
Baseline Strategy can be any strategy that you use when no conditions apply. This way, Pricing can still price the item and avoid an error condition.
Modify Pricing Algorithm
Modify the pricing algorithm so it examines the rules you just set up in the assignment matrix according to the pricing precedence you set in the matrix.
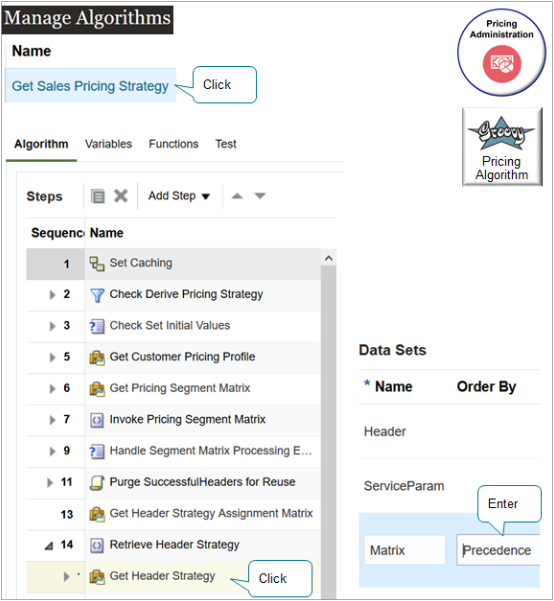
Try it.
-
Click Tasks > Manage Algorithms.
-
On the Manage Algorithms page, filter the Name column for Get Sales Pricing Strategy.
-
Click the row that has the highest published version of Get Sales Pricing Strategy, then click Actions > Create Version.
-
Click the link in the Name column of the row that has the highest, In Progress version.
-
On the Edit Algorithm page, on the Algorithm tab, expand the Retrieve Header Strategy step, then, in the Name column, click Get Header Strategy.
-
In the Data Sets area, in the row that contains Matrix in the Name column, set the value.
Attribute
Value
Order By
Precedence
-
Click Save and Close.
-
On the Manage Algorithms page, click Actions > Publish.
Test Your Set Up
-
Open another browser window and sign into Order Management with the privileges that you need to manage sales orders.
-
Go to the Order Management work area, create a sales order, then set the values.
Attribute
Value
Customer
Computer Services
Business Unit
Vision Operations
-
Click Actions > View Pricing Strategy and Segment, then verify the values.
Attribute
Value
Pricing Segment
Tier 1
Pricing Strategy
Commercial
-
Reset values.
Attribute
Value
Business Unit
Vision Services
-
Click Actions > View Pricing Strategy and Segment, then verify the values.
Attribute
Value
Pricing Segment
Tier 1
Pricing Strategy
Commercial
-
Reset values.
Attribute
Value
Customer
Computers Direct
Business Unit
Vision Operations
-
Click Actions > View Pricing Strategy and Segment, then verify the values.
Attribute
Value
Pricing Segment
Tier 2
Pricing Strategy
Corporate