Manage Pricing Promotions
Set up a simple or tiered discount for one or more items or categories, or for all items in a single promotion.
- Set up a rule that specifies a condition. The condition determines whether the sales order is eligible or not eligible for the promotion.
- Use a friendly rule builder to set up more complex eligibility conditions for a promotion line according to an order line, customer, or the item's attributes.
- Pricing will automatically apply the pricing promotion to your sales order independent of your pricing strategy.
Create a Simple Promotion
Assume you sell supplies and equipment to students of all ages. You have a fall promotion that you want to run during the entire month of August:
Apply a 20% discount
off the list price of each AS54600 item that my customer buys on August 1, 2024
through August 31, 2024.
Here's your set up:
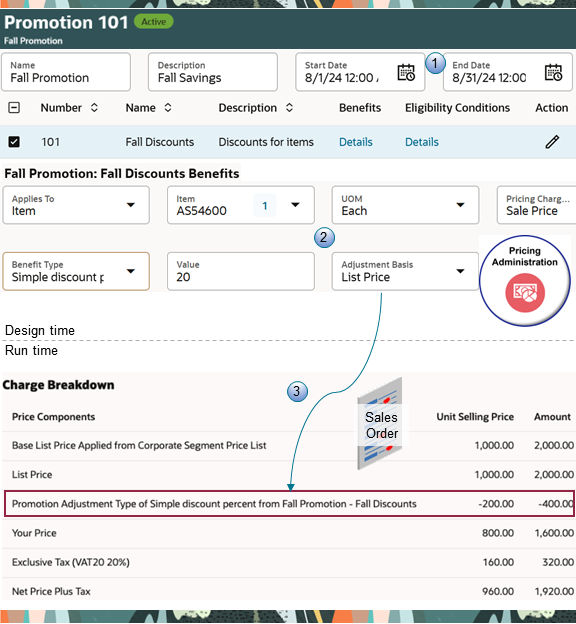
Try It:
- Go to the Pricing Administration work area, then click Tasks > Manage Pricing Promotions.
- On the Pricing Promotions page, click Create Promotion,
then set the values.
Attribute Value Number 101
Note
- You can enter any alphanumeric value.
- The value must be unique across promotions.
- If you don't provide a value, then Pricing will automatically assign one after you click Save or Done.
- You can't change the number after you save.
- The same behavior applies for a promotion line's number.
Name Fall Promotion Description Fall Savings Start Date August 1, 2024
Use the promotion's start date and end date to determine when you want the promotion to be in effect.
End Date August 31, 2024 - Click Add Row to add a promotion line, set the values,
then click Apply.
Attribute Value Promotion Line Number 101 Promotion Line Name Fall Discounts Promotion Line Description Discounts for items -
A benefit is an incentive that provides a reason to motivate your customer to purchase an item. Click Add in the Benefits column, then set the values.
Attribute Value Applies To Item Item AS54600 UOM Each Pricing Charge Definition Sale Price
Use this attribute to identify the charge where you want to apply the promotion.
Assume you select Sale Price. If the item on the order line has a sale price charge, then Pricing will apply the promotion on that charge.
For this example, you select only Sale Price, so Pricing will apply the promotion only on the sale price.
Benefit Type Simple Discount Percent Value 20 Adjustment Basis List Price - Click Activate to make the promotion available so Pricing
can use it to price your sales order. Use this button to help manage your set
up. For example, you might need to add a number of lines and conditions before
you want Pricing to use this promotion.
You can't deactivate or delete a promotion. If you no longer want Pricing to use it, then set the End Date to a date that has already occurred.
If the sales order meets the condition, then Pricing will apply the rule at run time on the sales order in Order Management. The charge breakdown on the order line will include the promotion name, the promotion line's name, the type of adjustment, and the adjustment amount:
Promotion Adjustment Type of Simple
Discount Percent from Fall Promotion – Fall Discounts
Promote an Entire Category of Items
Use a category to focus where you want to apply a promotion instead of applying the promotion on each individual item:
- Apply your promotion to one or more categories in a catalog.
- Evaluate and apply your rule to each item that's in the category's hierarchy.
- Use the category as the eligibility criteria to include or exclude a promotion.
As part of the fall promotion, assume you want to offer a 10% discount on any pencil and any stationery that you sell. Here's your rule:
| Attribute | Value |
|---|---|
| Applies To | Item Category |
| Category |
Color Pencils School Stationary |
| UOM | Each |
| Pricing Charge Definition | Sale Price |
| Benefit Type | Simple Discount Percent |
| Value | 10 |
| Adjustment Basis | List Price |
If you add more than one benefit on the same promotion line, then Pricing will apply each benefit to any item that meets each rule. Assume the line has two benefits that specify these rules:
- If the item is the AS54600, then apply a 20% discount off the AS54600's list price.
- If the item is in the color pencil category or the school stationery category, then apply a 10% discount off the list price. For example, if the list price is $100, then apply a 10% discount on $100, which is $10.
Note
-
If you want to apply a promotion according to a category, then you must assign the catalog that contains that category as the primary catalog. For more, see the Primary Catalog parameter and the Product Catalogs parameter in Manage Pricing Parameters.
-
The rules aren't mutually exclusive. Assume you create an order line that has the AS54600, and then another line in the same sales order that has a pencil. Pricing will apply a 20% on the AS54600 and a 10% discount on the pencil.
-
Pricing applies each promotion that meets the condition even if these promotions are for the same item. Assume the AS54600 is in the computers category, you create one rule that applies a 20% discount on the AS54600, and then another rule that applies a 10% discount on the Computers category. You create an order line and add the AS54600 to the line. Pricing will apply a net 30% discount on the order line: 20% for the item and 10% for the category.
For background about the pricing charge definition, see Manage Pricing Charge Definitions.
For background about the adjustment basis, see Manage Pricing Bases.
Tier Your Adjustments
You can add a tiered discount according to the list price and the category that the item is in:
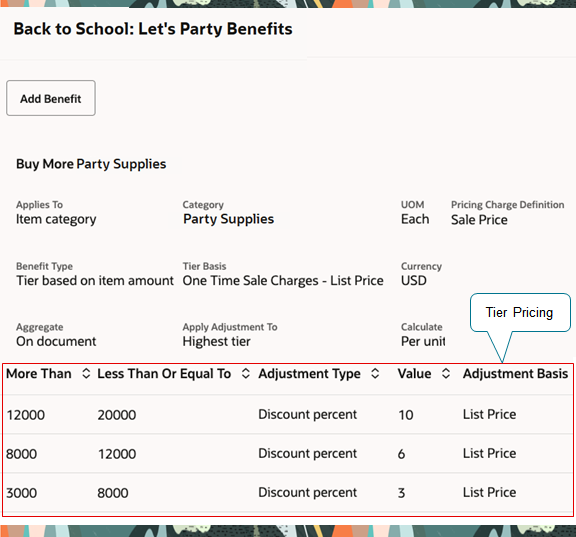
If the total amount of one time charges for all party supplies on the sales order is more than:
- $12,000 but less than $20,000, then apply a 10% discount off the list price.
- $8,000 but less than $12,000, then apply a 6% discount off the list price.
- $3,000 but less than $8,000, then apply a 3% discount off the list price.
Tell Pricing how to calculate the rule:
| Attribute | Value |
|---|---|
| Calculate |
You can set it to one of:
For this example, set it to Per Unit. |
For background about tier pricing and how to set some of these attributes, see Tier Pricing and Add Tiers to Pricing Rules.
Use Eligibility Conditions to Focus Your Promotion
Assume this rule is too broad for your needs:
Apply a 20% discount off the list price of each AS54600
item that my customers buy on August 1, 2024 through August 31,
2024
You can use a set of predefined customer attributes, order line attributes, and item attributes to focus your rule according to those attribute's values.
Consider this example:
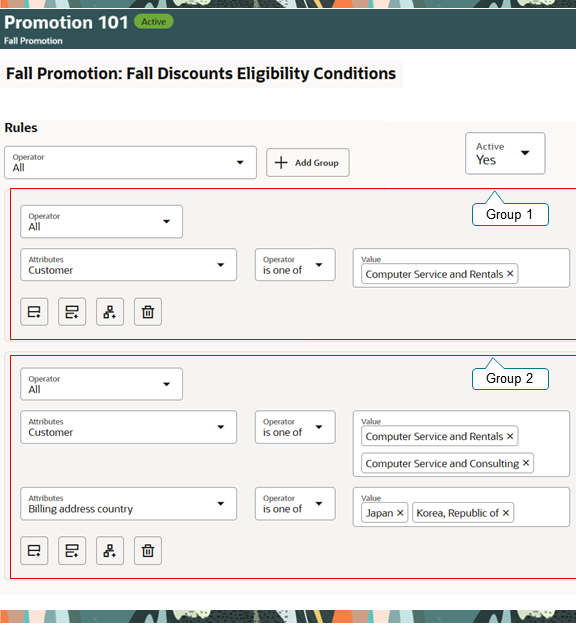
Adding a group adds OR logic to your eligibility conditions. The Rules section in this example has two groups:
| Group | Rule |
|---|---|
| 1 | If the Customer attribute contains Computer Service and Rentals, then apply the promotion. |
| 2 | Or if the Customer attribute contains Computer Service and Rentals, or if it contains Computer Service and Consulting, and if the billing address is in Japan or Korea, then apply the promotion. |
Note
- If you reference an attribute that might have more than one value, such as Billing Address City, then include another condition that examines a different attribute, such as Billing Address State or Billing Address Country. This will help to further qualify the promotion.
- The Eligibility Conditions dialog displays the attribute values that you can set.
Group and Exclude
Use subgroups and exclusions to focus your promotion even more. A subgroup works like adding an AND operator to the group, while an exclusion works like adding a NOT operator to the group. Consider this example:
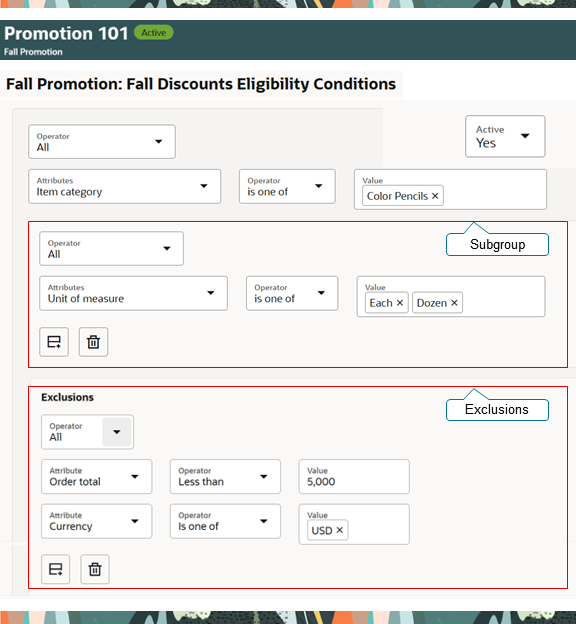
The category specifies Color Pencils as the group, an order line attribute specifies the subgroup, and we also have an exclusion. The example applies this rule:
| Condition | Rule |
|---|---|
| Group | If the item is in the Color Pencils category. . . |
| Subgroup | . . . And if the order line's Unit of Measure attribute contains Each or it contains Dozen. . . |
| Exclusion | . . . And if the total amount on the sales order isn't less than 5,000 and the currency is USD, then apply the promotion. |
Note
- If you specify a condition according to Line Amount or Order Total, then include the currency as a separate condition.
- If you specify a condition according to Line Quantity, then include the UOM as a separate condition.
- Some customer attributes might have more than one value, such as Billing Address City. If you reference an attribute that might have more than one value, then include another condition, such as Billing Address State or Billing Address Country. This will help to further qualify the promotion.
- You can use the Is One Of operator to specify more than one value in a condition. This example's subgroup uses the Is One Of operator to apply the condition when the attribute's value is Each or Dozen.
Apply Strategies and Payment Terms
Automatically match a promotion to your pricing strategy and payment term.
Create an eligibility rule that uses a pricing strategy or payment term to determine whether the order is eligible for a pricing promotion. Use the pricing strategy to automatically match the promotion to your pricing objective. As an alternative, add a payment term to your eligibility rule so you can reward each customer who agrees to the term that meets your strategy.
Try it:
- Create your promotion and promotion line, then add a benefit.
- Add an eligibility rule to the benefit and use it to specify which sales orders are eligible for promotion.
For example, filter eligibility where the pricing strategy is Corporate Pricing Strategy and the payment term is 15 NET:
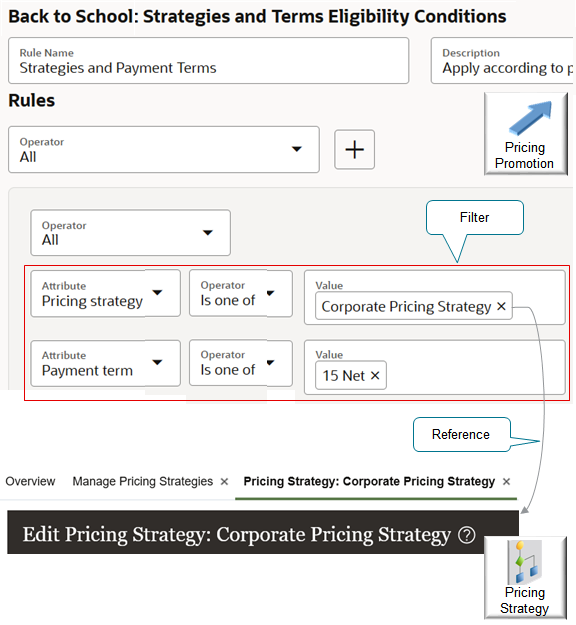
Note
- You can add a pricing strategy to an eligibility rule even if you haven't approved the strategy. This way you can set up and test your strategies and rules before you assign the strategy.
- Select your payment term carefully. Payment terms use a variety of formats. For example, 2/10 Net 30 is a payment term, and so is 2/10, Net 30. If you need the one that has the comma, then search for 2/10, Net 30. You might also see duplicate values for the same term. To avoid this problem, we recommend that you use unique values in the Name attribute when you use the Manage Payment Terms task in the Setup and Maintenance work area to create your payment terms.
For more, see:
Follow Guidelines
- You can have more than one promotion line on the same promotion. For example, set up different eligibility conditions for different items. Enable and disable eligibility to meet your requirements as they change over time.
- If you add more than one promotion line to a promotion, then Pricing applies them in the same sequence that you add them. For example, if you add lines x, y, and z, then Pricing applies line x first, then line y, and finally line z at run time.
- Your eligibility conditions apply to all of the rules that you set up on the line. Assume you have a 20% discount and a 30% discount on the line. Pricing will apply the eligibility conditions to the 20% discount and to the 30% discount. If you need to apply eligibility for the discounts differently, then create a new promotion line and apply the 30% discount and your different eligibility on the new line.
- You can have a subgroup in a group, but you can't have a subgroup in a subgroup.
- You can add an exclusion to a group, but not to a subgroup.
Use the Operator attribute to refine how you determine whether the sales order is eligible for the promotion. You can set the Operator on different levels:
| Level | Value |
|---|---|
| Rule |
|
| Group |
|
| Subgroup |
|
| Exclusion |
|
You can use these attributes in your rule:
| Customer Attributes | Sales Order Attributes | Item Attributes from Product Information Management |
|---|---|---|
|
Pricing uses the list price for a one time charge in the:
|
|
Set Up
- Make sure you have these privileges:
- Manage Draft Pricing Promotions (QP_MANAGE_DRAFT_PRICING_PROMOTIONS)
- Manage Pricing Promotions (QP_MANAGE_PRICING_PROMOTIONS)
- View Pricing Promotions (QP_VIEW_PRICING_PROMOTIONS)
- Activate Pricing Promotions (QP_ APPROVE_PRICING_PROMOTIONS)
- Manage Dynamic Rules (QP_MANAGE_DYNAMIC_RULES)
- Use the Manage Price Elements page to make sure the Active attribute is enabled
for these price elements:
- Adjustment for Promotion. For simple discounts.
- Tiered Adjustment for Promotion. For tiered adjustments.
For details, see Manage Pricing Elements.