Faceted Search
Faceted search is a career portal page that provides a new way for candidates and employees to search for jobs via the career section Job Search tab. When enabled, Faceted search replaces the Basic search and Job List career portal pages.
While the Job Search tab is displayed, candidates can type terms in the search bar fields and filter the list of displayed job openings by selecting facets (search filters) in the left panel. Without having to perform a new search, candidates can change their facet selections and the search results are updated immediately to reflect the new filter criteria.
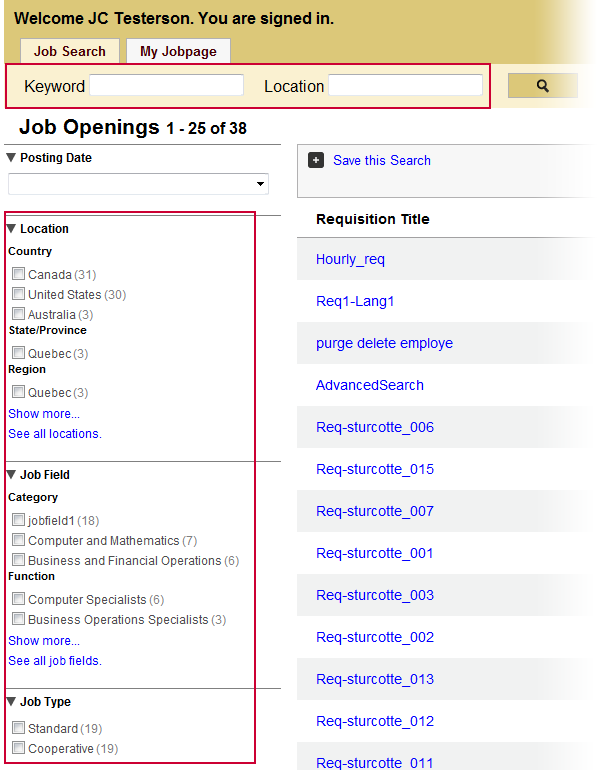
Oracle Support must first enable the Faceted search protected setting (Configuration > [Career Section] Settings). Afterward, customers' Career Section administrators can configure and make available the Faceted search for whichever career sections they choose. Faceted search can be configured for internal, external and agency career sections.
Search Bar
A search bar is displayed at the top of the page. This search bar can contain up to three fields from the following list:
-
Job Field
-
Job Number
-
Job Title
-
Keyword
-
Location
-
Organization
Those fields (except Job Number) support autosuggest. When candidates type at least two letters, the system suggests values that correspond to the typed characters. Take the example of the Location field. The list would contain only those locations and their "children" that match the characters entered in the field and the Location elements as configured in the Properties section of the Faceted search page. The Organization and Job Field fields behave in a similar manner. In addition, if candidates click See all locations or See all job fields in the left pane of the Faceted search page, and type two or more characters, the system suggests corresponding values. The candidates can make a selection from the list of displayed values or they can type additional characters (and the list of suggested terms is modified accordingly).
The search bar also contains an Advanced Search link which takes candidates to the Advanced search page. From there, candidates can perform advanced searches using more criteria than the basic search, for example, the job field, the job type, the education level, etc. The View All Jobs link enables candidates to view all open jobs in the organization.
Job Openings List
Jobs in the Job Openings list can be displayed in single-line view or multiple-line view and information on each job is displayed divided into columns. The number of columns that can be displayed in the list varies depending on whether the filter panel is displayed. The width of each column can also be specified. If the content in a column is too long, the content is wrapped automatically. The Requisition Title and the Actions columns are always displayed in the Job Openings list. Candidates can click a job title to obtain details about the job. Note that the "balloon" that used to be located next to the job description is no longer displayed.
Actions that can be performed on a job are located in the Actions column. The main actions, Apply, Finish Draft Submission, View/Edit Submission are displayed with a button while other actions such as Save Job and Share are displayed in an Action drop-down list.
The number of job openings is displayed at the top of the page. Candidates can navigate between pages by clicking Next, Previous, or the page numbers located at the bottom of the page.
Default Job List Layout
Career Section administrators can determine which job list layout (or view) will be displayed by default on the Faceted search page and whether users will be able to switch between job list layouts.
If Career Section administrators enable the Faceted search for a career section, information about each job in the job list can be displayed on a single line or on multiple lines. In the first case, the job list resembles a table with cells. Administrators can select the column headings displayed in single line layout (Requisition Title is a mandatory column heading).
Career Section administrators set the default job list layout—the way jobs will be displayed each time candidates or employees visit the career section and view jobs on the Faceted search page. The default layout is used throughout a session unless the candidate or employee chooses the other layout.
Administrators can impose a single layout (single line or multiple line) or they can enable candidates and employees to switch between layouts.
If Career Section administrators enable candidates and employees to switch between views, a link is displayed in the career section at the top of the job list. Candidates click the corresponding link: "Single-line" to display information about each job on a single line; "Multi-line" to display information about each job on multiple lines.
If candidates display a job description and return to the job list, the list is displayed in the layout that candidates selected most recently (single line or multiple line). If candidates click a different tab or go to the Advanced search page and return to the Faceted search job list, the default job list layout (selected by the Career Section system administrator) is displayed.
Filters
Filters (or facets) can be used to refine search results. If candidates or employees select filters, the search result display is updated accordingly; only job openings that satisfy the job search criteria and the selected filters are displayed in the Job Openings list. Filters are organized into groups (for example, Location, Job Type, Job Level) and each group displays up to five filters. Within each group, filters are ordered by the number of occurrences in the career section, from greatest to smallest. If there are more than five filters, a Show more option enables candidates to view the "top 10" filters. Next to each filter, the number of jobs that satisfy the search criteria and the filter is displayed.
When a filter is selected, it is displayed above the Job Openings list. To remove a filter after having applied it, users click the Delete icon. Alternatively, users can remove all applied filters by clicking Clear at the far right of the selected criteria zone. In both cases, the Job Openings list is adjusted accordingly. When no filter is selected, the Job Openings list displays all jobs posted on the career section.OLF filters are arranged and displayed by OLF level. Under Location, filters are grouped by two levels: state/province and region. Under Job Field, filters are grouped by two levels: Category and Function. Within a level, filters are ordered by the number of occurrences, from greatest to smallest.
After a candidate or employee enters a value in the OLF field (e.g. Location), and performs the search, the system displays on the left side all the levels below the level of the search term. Below each level, the corresponding filters are displayed. For example, if someone entered "United States" in the Location field as depicted in the screenshot, the system would display the State/Province and Region levels but not the Country level. If someone entered "New York, United States" (as in the State of New York), the system would display the City level. If no OLF values are specified, all levels (including the highest level) are displayed. In the case of Location, for example, Country, State/Province and Region levels would all be displayed.
If candidates click "Show all locations" in the Location section of the "facets" panel, the window that appears displays only locations and their "children" that match the Location elements as configured in the Properties section of the Faceted search page. The "Show all organizations" and "Show all job fields" links behave in a similar manner.
OLF Levels for a Faceted Search Page
OLF levels for a Faceted search page are configured in the page's Properties section. The levels determine the display of:
-
The levels displayed in the search bar's "suggest" window when users beginning typing in a search field.
-
The levels displayed in the "facets" panel.
-
The levels displayed in the window displayed when users click "Show all...". If the window contains 4 or 5 levels, the window will be resized accordingly to accommodate them all.
The number of levels displayed in the facets panel of the Faceted search page is consistent with the number of levels the administrator selects on the Faceted search configuration page.
"Pre-filtered" URLs for Standard Career Sections Redirect Candidates to Mobile Career Sections
When candidates using a mobile device click links to "pre-filtered" searches on a standard career section for which Faceted search is enabled, the candidates are redirected to the associated mobile career section and a Faceted search using the same search parameters is performed. For a more detailed explanation, see "Pre-filtered" URLs for Standard Career Sections Redirect Candidates to Mobile Career Sections
Configuration
Career Section administrators can select the OLF that will be displayed in pop-up windows when candidates type in OLF search fields or click "Show all..." links on the Faceted search page.
| Properties | Location |
|---|---|
| Job Field level displayed Organization level displayed Location level displayed |
Configuration > [Career Section] Administration > Career Sections > (click career section name) > [Career Portal Pages] Show > Faceted Search > Edit Properties |
Migration
OLF elements as search criteria on the Faceted search page are restricted to the OLF elements configured for the career section's properties. This is a new, desired behavior. If no OLF elements are configured for the career section's properties, all OLF elements are displayed as search criteria on the Faceted search page.
The OLF levels selected for a career section's "Levels displayed in the Candidate Profile" property prior to migration to 15A become the OLF level selections on the Faceted search properties page immediately following migration.
Customers are advised to review the levels displayed on the "facets" panel and "Show all..." links following migration.
Save This Search
The Save this Search feature is located above the list of jobs. When candidates click Save this Search, the area is expanded and candidates can provide a name for their search and save the search. Candidates can retrieve the saved search criteria and filters at a later time to look for similar jobs (Save this search > Access My Saved Searches).My Profile
All information related to a candidate such as profile information, account information, saved searches, referrals, jobs matching my profile is grouped under the Profile menu. If the candidates are logged into a career section, they can access this menu by clicking the small triangle next to their name.
Save Job and Job Cart
The Save Job action is displayed in the Actions column, via the Action drop-down list. Once candidates or employees save a job, they can view it by clicking the Job Cart icon located in the top-right corner of the career section page.
Refer a Friend
The Refer a Friend action is displayed at the bottom of the career section page.
Help Panel
When enabled, the help panel is available on the right side of the career section page. It is collapsed by default. To see the content of the help, candidates click the help icon.
Details on Autosuggest and Filters
Autosuggest is used in the search bar fields. Autosuggest behavior may change depending on the field where it is being used.
| Field | Description |
|---|---|
| Keyword |
|
| Job Title |
|
| Organization Location, Job Field |
The list of values displayed is dynamic: each time users type or delete a character in an OLF field, the list of suggested values is updated so the list always displays the most appropriate matches. Users can make a selection from the list while it is displayed and that value will be entered in the field. The list includes only "exact" matches and their "children". For example, if a user typed "jersey" in the Location field, the state "New Jersey, United States", and cities "Atlantic City, New Jersey, United States" and "Cherry Hill, New Jersey, United States" might be displayed in the list but not the country "United States". The list is typically ordered from "highest" level to "lower" levels. For example, if a user typed "cal" in the Location field, "California, United States" would appear before "Fresno, California, United States". Items at the same level are listed in alphabetical order. |
| Requisition Number | No autosuggest. |
| Boolean operators, double quotes and parenthesis | Boolean operators (AND, OR, NOT) are ignored in the search. Double quotation marks and parentheses are also ignored. |
Filters show the exact number of jobs even if some requisitions include multiple locations. For example, if a requisition is for Montreal and Toronto, there will be a single job in the "Canada" filter.
Once a filter is selected, the other filter categories automatically readjust the count, but the filters within the same category do not. For example, if candidates filter the job list using "Toronto", then the count for the number of part-time and full-time jobs will change but the count for other locations will remain the same.
When candidates select multiple filters, the system adjusts the total of other categories so they reflect the multiple items selected.