Apply with LinkedIn
To allow job seekers to use their LinkedIn account for both their profile data and authentication, an Apply with LinkedIn button is presented on the Login and Registration pages of the Career Section. This enables job seekers to authenticate into the Career Section using LinkedIn and import their profile in one step; this removes the friction from the steps to register or login with a username and password prior to applying to a job. By using their LinkedIn session, job seekers can create new job submissions without creating a personalized username and password in the Career Section. If the job seeker has an active cookie from LinkedIn on their device, the button displays as Apply with LinkedIn, and allows one-click authentication. In this case, the LinkedIn section displays in the LinkedIn user profile preference language.
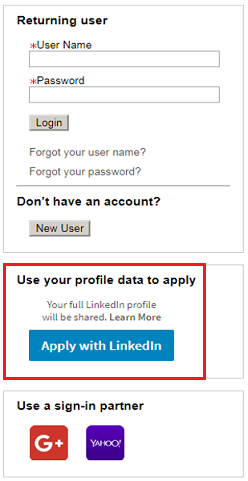
If the job seeker does not have an active LinkedIn cookie, the button displays as, Sign in with LinkedIn. In this case, the LinkedIn section displays in the browser language.
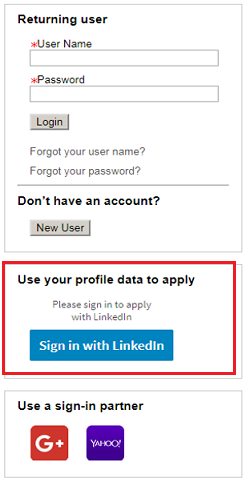
There is a section on the Thank You page supporting this feature that invites users to create a username and password after they complete their job submission. When the user arrives at the Thank You page after completing the application flow, a Create my User Name and Password link displays if they do not have a personalized username and password in place. This LinkedIn feature is solely for creating new job submissions, not viewing or updating new submissions, therefore, users must create a personalized username and password to view or update their submissions, or for signing in to use other Career Section functions.
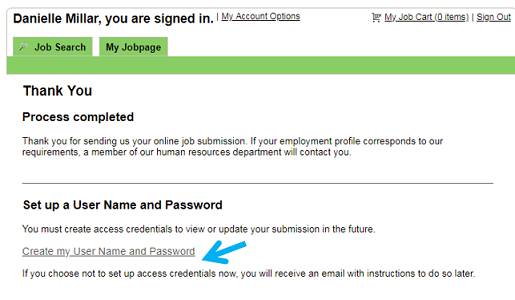
Those users who do not create a username and password after arriving on the Thank You page will be sent an email inviting them to create the username and password at their convenience. Job seekers that do not reach the Thank You page, but begin a job submission will also receive this email invitation.
The Career Section has scenario handling built in which covers cases such as returning users who may not have created a username and password, and connecting LinkedIn authentication to existing accounts. There are five main scenarios that users will experience are as follows:
- New Candidate - First job submission.
Details: The job seeker does not exist in Oracle Taleo Enterprise Edition and is applying to their first job.
User Experience: Uses the Apply with LinkedIn button, a user record is created and the LinkedIn profile data is imported. They proceed through the application flow and are invited to create a username and password on the Thank You page.
- Returning User - Uses Apply with LinkedIn to apply to a second job.
Details: The job seeker has used the Apply with LinkedIn function in the past to apply to a job, and is now applying to another, different job.
User Experience: Uses the Apply with LinkedIn button, their latest LinkedIn profile data is imported augmenting the existing candidate record in Oracle Taleo Enterprise Edition. They proceed through the application flow. If they created a username and password previously, they are presented with a standard Thank You page. If they did not create a username and password, they are invited to create a username and password on the Thank You page.
- Returning User - First use of LinkedIn; their email address already exists in Oracle
Taleo Enterprise Edition.
Details: The job seeker uses the Apply with LinkedIn button for the first time. The Career Section detects that the email on their LinkedIn profile already exists in Oracle Taleo Enterprise Edition on a candidate record.
User Experience: After using the Apply with LinkedIn button, they are presented with a login screen to sign in with their Career Section username and password. This will tether their LinkedIn authentication to their existing Career Section account. Their profile is imported, augmenting their existing account.
They can also bypass this login and account tethering action, and create a new account. If email uniqueness is on the email address will not be imported since this will create a conflict with the other existing candidate record.
- Returning User - Used LinkedIn in the past to apply and attempts to do so again to update
an existing job submission. Has a personalized username and password.
Details: Career Section detects that they are a returning user who set up a username and password in a prior session.
User Experience: They are presented with a login screen to use their username and password to sign in.
- Returning User - Used LinkedIn in the past to apply and attempts to do so again to update
an existing job submission. Does not have a personalized username and
password.
Details: Career Section recognizes that they are a returning user who did not set up a username and password in a prior session when they used Apply with LinkedIn, nor in response to the email they would have been sent which invited them to create a username and password.
User Experience: They are presented with a page with a Send Email button to re-send the email with an invitation to create a username and password.
Enabling Apply with LinkedIn
An Administrator must be logged into a LinkedIn Administrator account prior to enabling the Apply with LinkedIn service in Oracle Taleo Enterprise Edition.
The Vertical Layout of the Login page must be enabled to use Apply with LinkedIn.
- Click Configuration.
- Click Administration in the Career Section section.
- Click Profile Import in the Integration section.
- Under Profile Import Services, click the Apply with LinkedIn (applywithlinkedin) link.
- Click Edit.
- At the bottom of the page, enter your zone in the Zone URL(s) authorized to use this
LinkedIn Service field and then click Connect to LinkedIn.
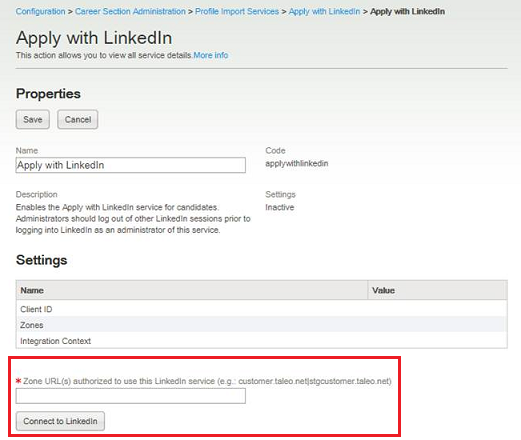
LinkedIn returns and populates the Client ID and the Zone URLs in both http and https formats and a LinkedIn widget is presented.
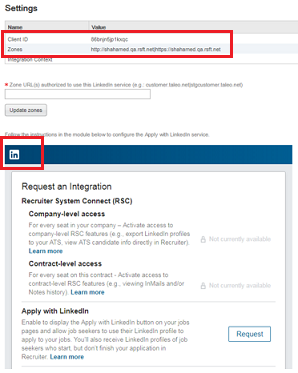
- Click the Request button on the LinkedIn widget.
This populates the last of the needed settings, the Integration Context, in the Profile Import Settings.
- Click Save.
- Click Activate.
-
Customer organization
-
Applicant/Candidate email/identity
-
Requisition Number
-
Date of creating the submission
-
Whether that submission is completed or not by the candidate