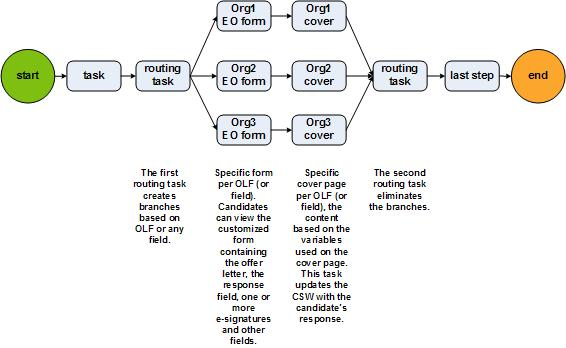Viewing E-Offer Letter PDF with the Advanced E-Offer Process
Candidates and employees can view and print PDFs of standard and advanced E-Offer letters they accepted or refused. Onboarding (Transitions) Center users can view and print the PDFs as well.
Electronically signed advanced E-Offer letter PDFs can include the offer letter, a cover page, the candidate's or employee's full name, the person's acceptance or refusal, and the date the decision was submitted.
Standard E-Offer Letter PDF
Recruiting Center users can view and print PDFs of standard E-Offers. For a full description of this feature, see the Recruiting Configuration Guide.
Advanced E-Offer Letter PDF
Candidates and employees who have accepted or refused an offer originating from an advanced E-Offer process can view and print a PDF that includes the offer letter and a cover page. The offer letter portion of the PDF includes the candidate's or employee's full name, his/her decision, and the date and time the decision was submitted. The cover page can contain text, images, variables and branding. Onboarding (Transitions) Center users can also view and print the most recent advanced E-Offer letter and cover page PDF including the candidate's or employee's decision by accessing the System Documents section of the candidate's or employee's Onboarding (Transitions) process. All documents available in the System Documents section can be exported via Taleo Connect to a long-term system of record.
Typical Sequence of Events
The Onboarding (Transitions) administrator usually will have created a task whose purpose is to render the PDF available to candidates or employees who can then view and print the offer letter and cover page. There are two ways to do this. The administrator may have created a task whose action is Open PDF. If this is the case, a task will be displayed on the Tasks tab and the candidate can click a link in the task to display the PDF. If the administrator created and configured a task whose action is Display Content Page instead, a content page task will be displayed on the Tasks tab. The content page typically contains a link to the PDF, perhaps links to other documents, text, the organization's logo and other images, variables and branding. Onboarding (Transitions) Center users who have access to the candidate's process and who have the required permissions can also view and print the PDF by clicking the corresponding link in the System Documents section of the candidate's process. As mentioned earlier, all documents available in the System Documents section can be exported via Taleo Connect to a long-term system of record.
As long as the status of the process is In Progress, the candidate can click the link to open the PDF containing the offer letter and cover page. Once the process is completed, none of the associated tasks or documents are displayed on the Tasks tab.
The following table shows some of the ways in which advanced electronic offer PDFs differ from standard electronic offer PDFs.
| Question | Standard E-Offer (Recruiting) | Advanced E-Offer (Onboarding (Transitions)) |
|---|---|---|
| Who has access to the current electronically signed E-Offer letter PDF? | Recruiting Center and Taleo Connect users. | Onboarding (Transitions) Center and Taleo Connect users, the candidate or employee. |
| Can earlier electronically signed E-Offer letter PDFs be viewed or exported? | Yes, PDFs are available for all standard E-Offer letters, accepted or refused, as far back as (and including) 12C. | No, only the current E-Offer letter and cover page are available in the form of a PDF and only as long as the offer is not rescinded and the candidate does not renege. |
| Which fields are included automatically in the E-Offer letter portion of the PDF? | Candidate's name, decision, IP address, date and time of decision are displayed at end of offer letter. | Candidate's name, decision, date and time of the decision are all displayed at end of offer letter in addition to any additional fields the Onboarding (Transitions) administrator added to cover page, which is displayed before or after the offer letter. |
| Can the administrator add other fields to the PDF? | No. | Onboarding (Transitions) administrators can add fields to cover pages. Also note that they can create different cover pages, each one with its own set of fields. This makes possible cover pages that target different audiences within the same process. |
| Who can view and print a PDF? | The "Security level for offers" permission can be set to "General", "Restricted" or "Confidential". The permission is used to specify who can view and print offers and this on different subsets of requisitions. | Ability to view and print a PDF is controlled through the "View, add, and print attached files (PDFs)" Onboarding (Transitions) permission, this for two subsets of Onboarding (Transitions) processes. |
Advanced electronic offers using Onboarding (Transitions) are explained in more detail in the following pages. For information on standard electronic offers, please refer to the Oracle Taleo Enterprise Edition Configuration Guide for Recruiting .
Configuration
Detailed configuration steps are located in the "Configuring an Advanced Electronic Offer Letter PDF" section and following sections.
To create the PDF, the administrator must create a task whose action is Send E-Offer response and includes a cover page. When candidates and employees later reach this task in a process, the offer letter and cover page will be generated automatically.
If an organization wanted an advanced E-Offer letter PDF to be created but didn't want it to have a cover page for some reason, a solution would be to create a one-page PDF containing no information, select it as the cover page to display, and select the radio button next to "At the end".
The ability to configure branches (in a process) for multiple forms, each branch with its own "Send E-Offer response" task, and the ability to assign a different cover page to each advanced "Send E-Offer response" task can be used effectively to deliver customized cover pages to specific audiences. The following (greatly simplified) process illustrates how cover pages could target specific groups of candidates.