Custom (Global) Pages
In addition to the delivered pages in the site, Administrators have the option of creating up to 3 Custom pages per Sourcing instance; these 3 pages are global, meaning that they must be shared among all sites.
While the Custom pages are not created using the Site Builder, they are displayed and accessible in the Site Builder under Global Pages. Again, this is to give the Administrator a complete picture of the site in one place; every page and module contained within a site is displayed in Site Builder. The content of the custom pages is managed in the Custom menu in the Configuration, however, the content blocks and modules that surround the Custom page content can be added, moved, edited, deleted, etc. in Site Builder.
Path: [Sourcing] Login as Administrator > Configuration > Custom > [Custom Page 1, Custom Page 2, Custom Page 3]
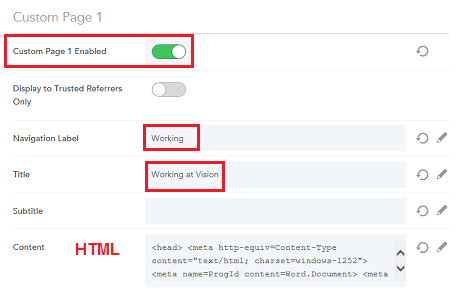
The image below shows the Custom page titled Working at Vision (Navigation Label = Working) enabled in Site Builder:
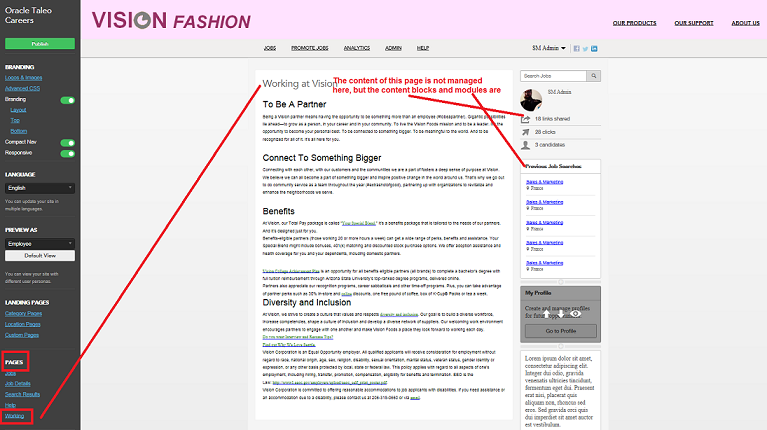
Disabling a Custom page removes the navigation link from the page, but the page still exists. This is useful if you'd like to embed the link to your Custom page within an image and have users navigate to the page that way instead of having the page as part of your top navigation links. To do this, you go to the page, copy the URL from the browser and then edit a content block entering the URL on the image.
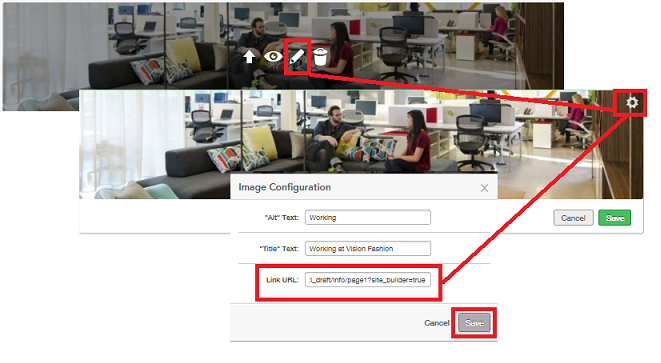
Now, when users will know the image is actionable as it will display the hand tool when they hover over it. If they click on the image, the Working page will open.
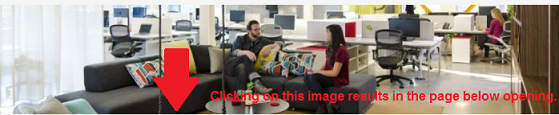
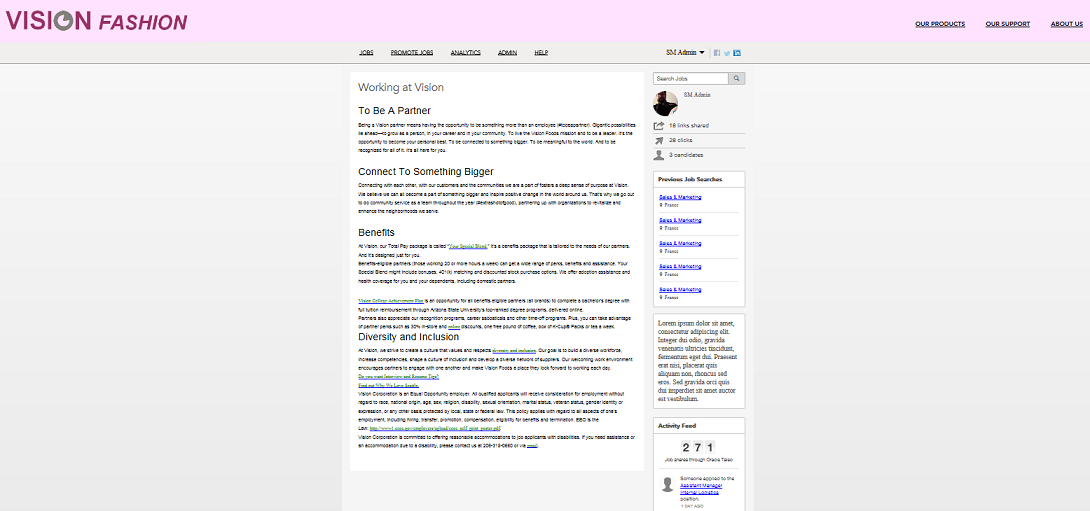
You must delete the HTML used to create the page to remove the actual content from the page. This is good to keep in mind if for example, you have previously sent someone a link to that page. If they use that link, they will still be able to access it even if it's disabled. If you don't wish the page to be accessible after you disable it, you need to delete the HTML. You may want to replace the HTML with a message stating the page is not longer available, or something of the like, to better inform your users.