Files Uploaded from Tasks Tab Available in Onboarding (Transitions) Center
Organizations can invite or require new hires to submit files through the Career Section Tasks tab as part of their Onboarding (Transitions) processes and the uploaded files will be available in the Onboarding (Transitions) Center.
Tasks on the Career Section Tasks tab can be used to invite or require new hires to upload files. A driver's license, social security card, and academic transcripts are a few examples of documents that some organizations might want new hires to submit in digital form as part of an Onboarding (Transitions) process.
Candidate File Upload in Onboarding Center
Enables the onboarding specialist to upload files to a new hire's onboarding process from the Onboarding Center. This allows files to be added and replaced at any time during or after the onboarding process, whether that process is active, completed or canceled. Files may only be uploaded into the file categories which are configured on the Content Pages for the process through which the candidate is being onboarded. History tracking is provided.
Career Section Tasks Tab
When new hires are involved in a process that includes a content page configured for file uploading, the corresponding task is displayed on the Career Section Tasks tab. The following screenshot is an example of how the task might be displayed on the Tasks tab to new hires.
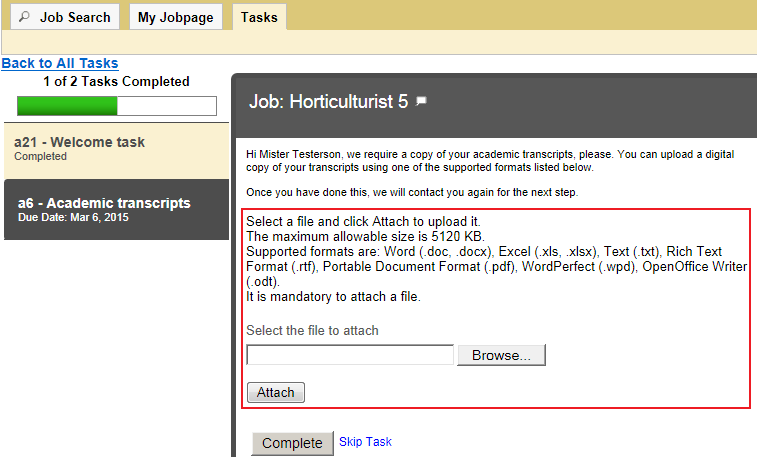
The new hires locate and attach the file they want to upload to complete the task. They can select a different file from the one they initially selected provided they have not yet clicked Complete. Once they click Complete, the file is uploaded immediately and usually cannot be changed afterward.
Files are scanned for viruses before they are uploaded to the Oracle Taleo system.
What if the task was completed and it was necessary to replace the file with another version of the same file or with a different file altogether? There are two possibilities.
-
The Onboarding (Transitions) administrator could reassign the content page task to the new hire.
-
The Onboarding (Transitions) administrator could have included a second content page task later in the process, a task assigned the same file category. (The file uploaded first would be replaced by the file uploaded later.)
Onboarding (Transitions) Center
In the Onboarding (Transitions) Center, the uploaded files associated with a process are displayed in the Candidate Files section on the process page, whether the process's status is In Progress or Completed. To display or download an uploaded file, users click the corresponding link.
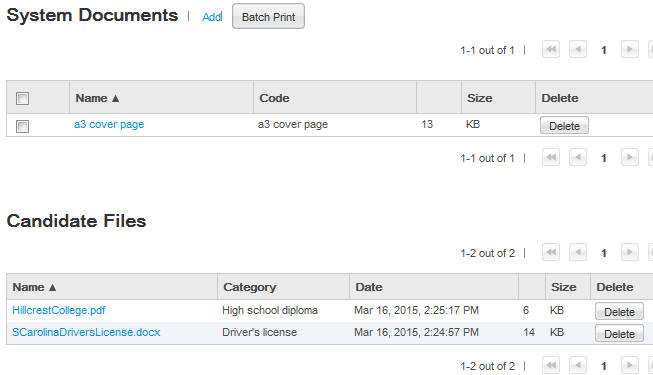
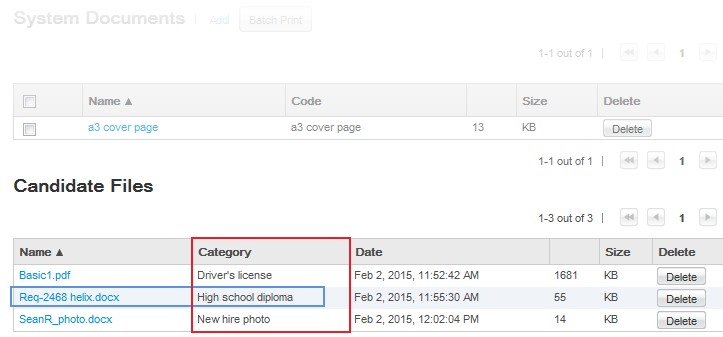
Onboarding (Transitions) Center users can delete file attachments from the Candidate Files section but they cannot upload file attachments to it. A deleted file cannot be restored. The dates and times displayed in the Candidate Files section are the dates and times when the uploads occurred and might differ from the dates and times when the new hires completed the tasks.
Configuration
To create a task enabling new hires to upload a file as part an onboarding process, Onboarding (Transitions) administrators need to create file categories, configure a content page that includes the file upload section, and then create a content page-based task that includes the content page.
Administrators create a file category for the type of document they plan to ask new hires to upload as part of an onboarding process. Perhaps a category for PDFs of university transcripts, or one for new hire photos, or another for a list of references and so forth.
Administrators create or edit a content page, add the file category they created in the previous step, and designate a file upload mandatory or optional.
Administrators create a content page-based task that contains the content page.
File Category
File categories are created in an operation separate from content pages. See the Onboarding (Transitions) Configuration Guide. Only file categories whose status is Draft can be deleted; categories whose status is Active can be disabled at any time.
Though the same file category can be assigned to multiple content pages, a 1:1 relationship is far more typical.
The following file category codes are used by the system and therefore cannot be used by Onboarding (Transitions) administrators: candidate, CONTACT, default, FLIPBOOK, GOAL, MESSAGE_SENT, MESSAGE_TEMPLATE, OFFER, OTHER, recruiter, REQUISITION, RESUME, REVIEW, TALENTUSER. Because these internal codes are case sensitive, administrators could use words as file category codes provided a different case is used.
Content Page - File Upload Section
While creating or editing a content page, Onboarding (Transitions) administrators can add a file upload section, assign a category relevant to the type of file that new hires will be requested to upload, and specify whether uploading a file is mandatory or optional. If the action is mandatory, new hires will be unable to complete the task until they upload a file.
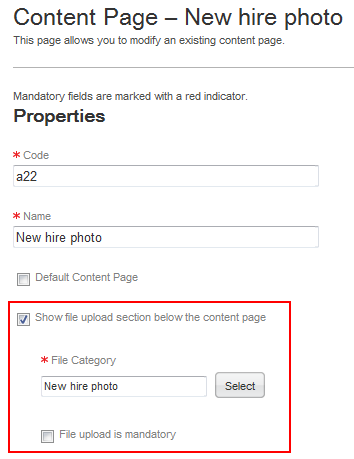
A content page can include only one file category and new hires can upload a single file via a content page. If organizations want to request multiple files, they can create as many categories and content pages as their needs require.
| Permission required to create and configure file categories | Location |
|---|---|
| Manage task definitions, related sources, content pages, images, and file categories | Configuration > [SmartOrg] Administration > User Types > (select a user type) > Recruiting > [Onboarding (Transitions)] Edit |
| Permission required to view, download and delete candidates files in Onboarding (Transitions) Center | Location |
|---|---|
| View, add, print, and delete System Documents (PDFs), and view, add, and delete Candidate Files | Configuration > [SmartOrg] Administration > User Types > (select a user type) > Recruiting > [Onboarding (Transitions)] Edit |
| Setting | Location |
|---|---|
| Attached File Maximum Number | Configuration > [General Configuration] Settings |
| Attached File Maximum Size | Configuration > [General Configuration] Settings |
| Attachments Format Filter | Configuration > [General Configuration] Settings |
| New Content Page Properties | Location |
|---|---|
| Show file upload section below the content page | Configuration > [Onboarding (Transitions)] Administration > Content Pages |
| File upload is mandatory | Configuration > [Onboarding Transitions] Administration > Content Pages > (click content page) |
Candidate files uploaded during Onboarding (Transitions) processes can be exported through integration (TCC, TCB, API, Web services). The TransitionProcess entity includes a relation called "AttachedFiles". Using "AttachedFiles" (in the TransitionsProcess context), organizations can export the following candidate file information: Comment, CreationDate, FileContent, FileName, LastModificationDate, MimeType, Size, FileCategory, Status. Comment is not currently used so the field will not contain any information. Regarding FileCategory, the AttachedFiles entity can determine the code of the file category. Regarding Status, this is always set to "Active" ( status code="ACTIVE"). Uploaded files are available for export immediately even if the new hire has not yet completed the task. It is not possible to import candidate files through integration.
If the export mode is set to "T-XML" or "CSV-entity", filtering on the FileCategory entity fields will work correctly provided the largegraph option is set to "False" in the export query. If the largegraph option is set to "True", filtering on the FileCategory entity fields will work correctly only when a mode other than T-XML or CSV-entity is used.