About Quick Analysis
Quick Analysis lets you add components to dashboards without having a prebuilt form. You create an ad hoc query by typing member names in the Search bar or using the Member Selector, and then you control the layout of the query in the Layout tab ![]() of the Properties panel.
of the Properties panel.
Example Dashboard 2.0 Quick Analysis Chart in Design Mode
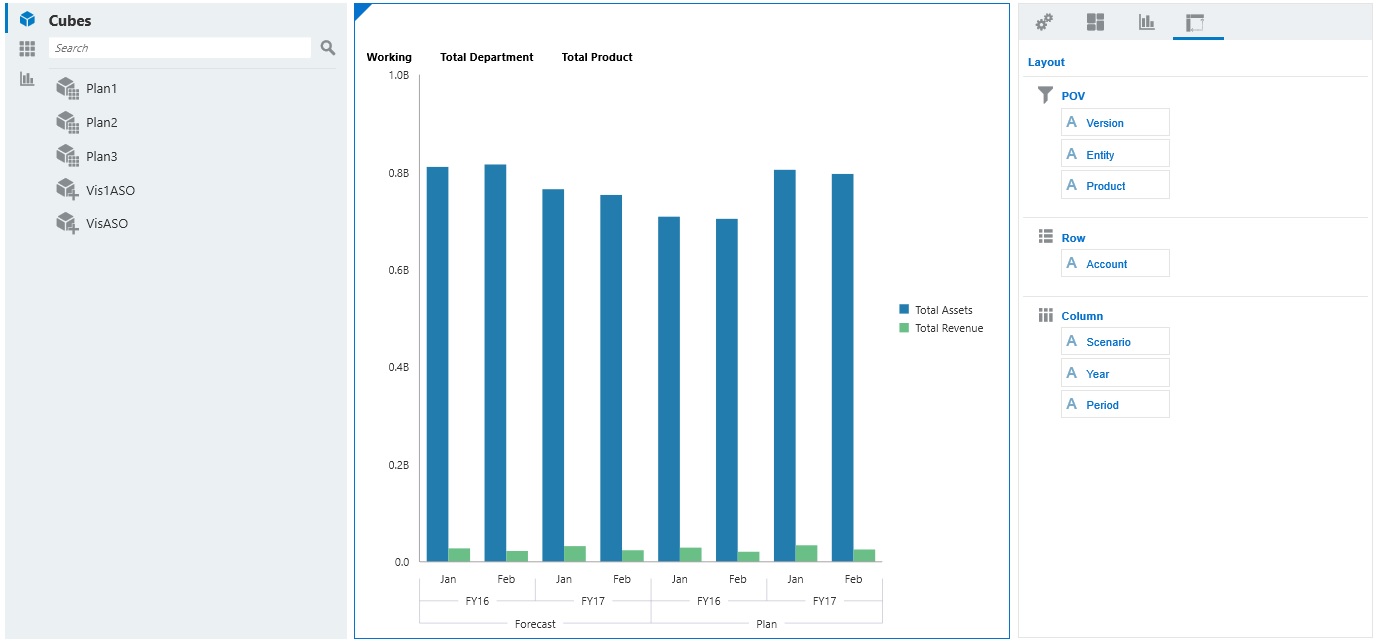
To create a quick analysis in your dashboard:
-
Select a cube for the query. You can do this in one of two ways:
-
Click in the workspace Search box to display a list of cubes, then select a cube.
-
Drag and drop a cube from the object palette to the dashboard workspace.
Note:
With either method, the system starts with a default query; a single intersection in the cube driven from your Most Recently Used, or MRU. The default query varies based on what you've recently been looking at in the cube.
If the MRU intersection in the cube is invalid, you'll get an error. If you see an error, open another form and change the page to a valid intersection so that the MRU gets updated with a valid intersection.
-
-
Refine the query by specifying members for the query:
-
In the Search box, type member names to display an auto-complete list from the cube.
-
Launch the member selector
 to select members, and then click OK.
to select members, and then click OK.
Note:
When using the Search box to find members for quick analysis and more than 25,000 members are present in a cube, the Search box only searches the first 3000 members in the dimension for the cube. If the cube contains less than 25,000 members, then the Search box will search through all members. To search a cube with more than 25,000 members, launch the member selector to make your quick analysis selections.
-
-
Select a chart type for the query.
Click
 (Chart Type) to select a chart type; for example, Bar
(Chart Type) to select a chart type; for example, Bar  .
.
-
In the Properties panel, click the Layout tab
 .
.
-
Drag and drop the dimensions in the Layout tab of the Properties panel to other sections of the Layout tab to change the POV, Row, and Column layout of the dashboard component.
Videos
| Your Goal | Watch This Video |
|---|---|
|
Discover how to add quick analysis components to dashboards without having a prebuilt form. You learn how to create an ad hoc query in the Dashboard Designer and format the results by changing the dimension layout and applying visualizations. |